印刷ジョブの停止または削除
Donnaは、自分のシステムからかなり長いドキュメントを印刷することがよくあります。彼女が「印刷」ボタンをクリックした後、彼女はそれほど急いでいるべきではなかったことに気付くことが何度も起こりました。ドナは、誤って送信したものをプリンタが印刷しないようにする最善の方法について疑問に思います。
ドナの経験はそれほど珍しいことではないので、印刷ジョブを停止または削除する方法を学ぶことは不可欠なスキルです。印刷コマンドを発行しても、素材はすぐにはプリンターに送信されません。代わりに、印刷ジョブ用に作成された特別なシステムファイルを使用して印刷するためにキューに入れられます。プリンタに到達する前に印刷ジョブを停止または削除する場合は、そうすることができます。実際、印刷ジョブを停止または削除する方法はいくつかあります。
印刷ジョブを停止または削除する1つの方法は、プリンターの印刷キューを使用することです。 Windows 7を使用している場合は、[スタート] | [スタート]に移動します。デバイスとプリンター。 Windows8またはWindows10を使用している場合は、 `link:/ windows-Displaying_the_Control_Panel [display the Control Panel]`をクリックし、[ハードウェアとサウンド]見出しの下にある[デバイスとプリンターの表示]をクリックします。 Windowsは、[デバイスとプリンター]ダイアログボックスを表示します。ダイアログボックスを下にスクロールすると、Windowsが認識しているさまざまなプリンタが表示されます。 (図1を参照)
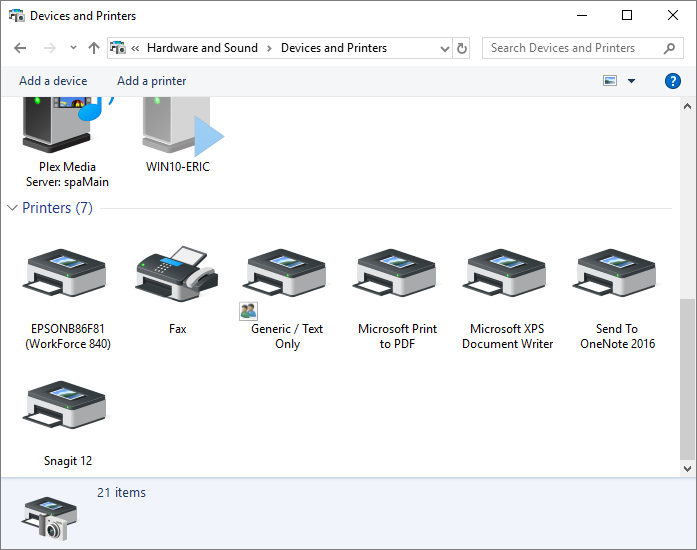
図1. [デバイスとプリンター]ダイアログボックス。
ジョブがキューに入れられたプリンター(印刷先のプリンター)を右クリックし、表示されるコンテキストメニューから[印刷内容を表示]を選択します。 (目的のプリンターをダブルクリックすることもできます。)
Windowsに別のダイアログボックスが表示されます。このダイアログボックスには、プリンタで処理されている印刷ジョブが表示されます。これは一般に_printqueue_と呼ばれます。 (図2を参照)
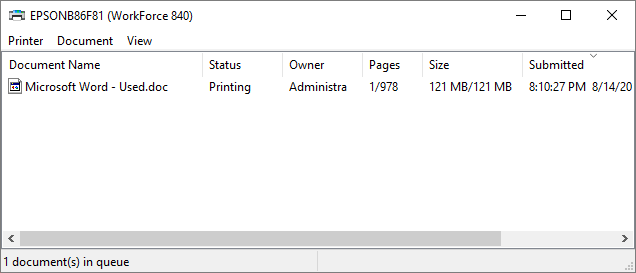
図2.印刷キューダイアログボックスの例。
これで、印刷ジョブを右クリックするか、ジョブを選択して[ドキュメント]メニューをプルダウンできます。いずれの場合も、[キャンセル]オプションをクリックすると、ジョブがキューから削除されます。必要に応じて、[一時停止]オプションを選択して、ジョブを削除せずに一時的に停止することもできます。 (一時停止したジョブは、適切なメニューオプションを使用して、必要に応じて後で再開またはキャンセルできます。)
印刷キューにアクセスする方法は他にもあります。たとえば、システムトレイ(タスクバーの右側)にプリンタアイコンが表示されている場合は、それをダブルクリックすると、Windowsにプリンタキューが表示されます。
多くのシステムでは、用紙トレイを取り外したり、サービスドアを開いたりするなど、プリンタ自体に割り込むことで、印刷キューを表示することもできます。 Windowsは、印刷が停止したことを検出し、印刷キューを表示します。
プリンタキューで印刷ジョブをキャンセルしたら、プリンタが少しの間印刷を続ける可能性があることを理解してください。これは、最近のほとんどのプリンタには、プリンタから情報を送信するのと同じ速さで受信できる大量のメモリが含まれているためです。そのため、キュー内の印刷ジョブをキャンセルした場合でも、プリンタ自体にすでに多くのページが保存されている可能性があります。このため、プリンタのコントロールを使用して、現在印刷中のジョブをキャンセルする必要もあります。
Windowsプリンターキューでジョブをキャンセルする前にプリンターでジョブをキャンセルすると、ジョブは引き続きコンピューターから送信され、プリンターのメモリが再びいっぱいになります。必ず最初にWindowsでキャンセルし、次にプリンターでキャンセルしてください。
このヒント(12224)は、Windows 7、8、および10に適用されます。