Windowsでのユーザーの切り替え
Windowsは、同じPC上に複数のユーザーアカウントが存在することをサポートしています。
実際、一度に複数の人がログインすることもできます。
現在ログインしていて、自分(または他の誰か)が別のユーザーに切り替えたい場合は、ログオフする必要はありません。ユーザーを切り替えると、ワークスペースがそのままの状態でメモリに保持されるため、アカウントを簡単に切り替えて、中断したところから作業を続けることができます。 2番目のアカウントからログオフすると、元のワークスペースが自動的に復元されます。アカウントを切り替える方法は、Windows7とWindows10ではわずかに異なります。両方の手順を以下に示します。
Windows 7
Windows 7でユーザーを切り替えるには、[スタート]ボタンをクリックし、[シャットダウン]という単語の横にある右矢印をクリックして、[ユーザーの切り替え]をクリックします。 (図1を参照)
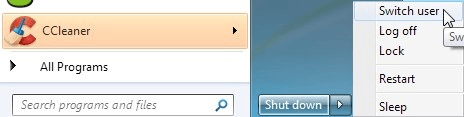
図1.Windows7で別のユーザーに切り替える
これを行うと、画面が一時的に点滅し、Ctrl + Alt + Deleteを押すように求められます。このキーストロークの組み合わせにより、「他のユーザー」としてログインできる画面が表示されます。そのアイコンをクリックして、新しいアカウントのユーザー名/パスワードを入力します。そのアカウントでの作業が終了したら、ログオフします。これを行うには、[スタート]ボタンをクリックし、[シャットダウン]という単語の横にある右矢印をクリックして、[ログオフ]をクリックします。
Windows 10
Windows 10でユーザーを切り替えるには、[スタート]ボタンをクリックし、表示される左側の単一列メニューの上部にある個人用アイコンを右クリックして、ログインするアカウントのユーザーをクリックします。
(図2を参照)
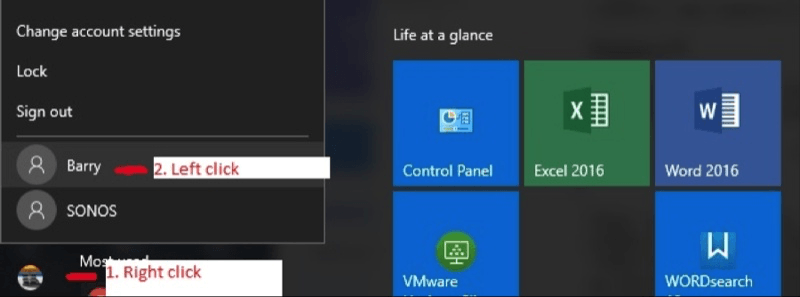
図2.Windows10で別のユーザーに切り替える
これを行うと、画面が一時的に点滅し、Ctrl + Alt + Deleteを押すように求められます。このキーストロークの組み合わせにより、選択したユーザーとしてログインできる画面が表示されます。新しいアカウントのパスワードを入力します。そのアカウントでの作業が終了したら、ログオフします。これを行うには、[スタート]ボタンをもう一度クリックし、個人用アイコンを右クリックして、[サインアウト]をクリックします。
Windows7とWindows10の両方
2番目のアカウントをログオフすると、Ctrl + Alt + Delete画面が再び表示されます。そのキーの組み合わせを押した後、最初にログインしたアカウントを表すアイコンをクリックし、パスワードを入力すると、中断したところから再開できます。
このヒント(13026)は、Windows7および10に適用されます。