写真によるタグ付け
メリッサは家族や友人を愛し、パーティーや再会、そして機会があればいつでも写真を撮ることが大好きです。
現在、彼女は自分のコンピューターに大量の写真を集めています。彼女が遭遇する問題は、すべての人々と各写真に写っている人物を追跡することです。メリッサにとって幸いなことに、彼女はWindows 10のフォトアプリを使用しており、彼女はそれでいくつかの作業を行うことができます。
写真アプリは、写真に写っている人にタグを付ける機能を提供します。顔検出アルゴリズムを使用することにより、Photosは画像のコレクションを調べて顔をスキャンし、人工知能(AI)を使用して、写真に写っている人物に基づいて画像をグループ化するために最善を尽くします。次に、各人に名前を付けてから、写真アプリが人にタグを付けた写真を確認します。この機能を使用するには、次の手順に従います。
。 Windowsキーを押して(引用符なしで)「写真」と入力し、Enterキーを押して、写真アプリを起動します。 [スタート]メニューから[写真]を選択することもできます。どちらの方法でも、写真アプリが起動します。
。写真アプリの上部にある[人物]タブを選択します。 (図1を参照)
。写真に連絡先へのアクセスを許可する必要があります。これを行うには、[タグ付けの開始]ボタンをクリックします。
。 Windowsは、アクセスを許可するかどうかを確認するプロンプトを表示します。 「はい」をクリックします。プロンプトが閉じ、各顔の下に「名前を追加」という単語が付いた顔と、その人の写真の数が表示されます。
。ラベルを付けたい人の写真の下にある[名前を追加]をクリックします。写真アプリは、人の名前を追加するためのポップアップを表示します。 (図2を参照)
。名前を付ける人ごとに手順5を繰り返します。
図1に示すように、写真アプリは私の娘の写真を3つのグループに分けました。最初のセットの手順5を完了した後、2番目のセットをクリックすると、写真をマージするかどうかを尋ねられます。それらをマージしたい場合は、「はい」をクリックして、別の人に名前を付け続けます。 (図3を参照)
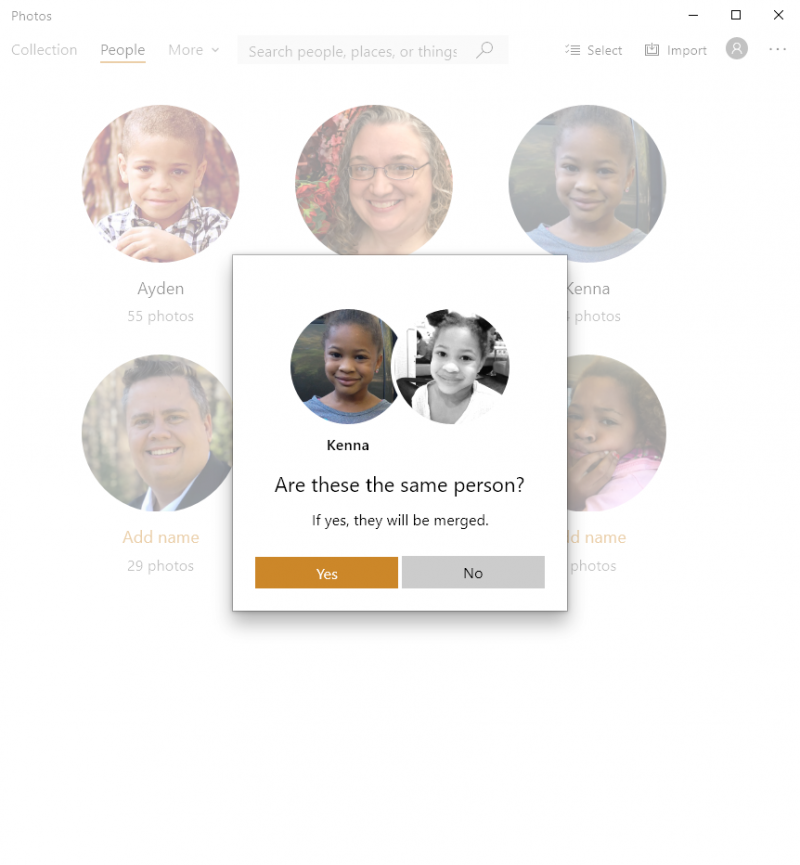
図3.人のマージ。
写真アプリの人物機能を初めて使用すると、プログラムがすべての顔を検出していないように見えます。たとえば、私の息子は最初は64枚の写真のうち55枚でしか検出されませんでした。妻の写真でも同じことが起こり、65枚のうち45枚しかありませんでした。PhotosAIが画像を処理すると、画像内でより多くの顔が検出され始めます。うまくいけば、更新が行われると、顔認識アルゴリズムが改善され、AIが見逃した写真に手動でタグを付けるオプションが提供されます。これは、現在利用できないオプションです。また、顔認識は、同じ人物の画像が複数ある場合にのみ機能します。これにより、プログラムのAIは類似した顔の特徴の検出を開始できます。
写真アプリの人物機能を使用すると、お気に入りの人物の写真をすばやく見つけて、写真を少し整理しやすくすることができます。
このヒント(13711)はWindows10に適用されます。