ストップウォッチでのタイミング
ストップウォッチは、特定のタスクやアクティビティにかかる時間を計ることができるという点で役立ちます。 Windows 10のAlarms&Clockアプリには、特定のアクティビティの時間を計る必要がある場合に役立つストップウォッチ機能が含まれています。目覚まし時計アプリの最後のタブはストップウォッチタブです。
[ストップウォッチ]タブは目覚まし時計アプリの最も基本的な部分ですが、それでも役に立たないという意味ではありません。 (図1を参照)
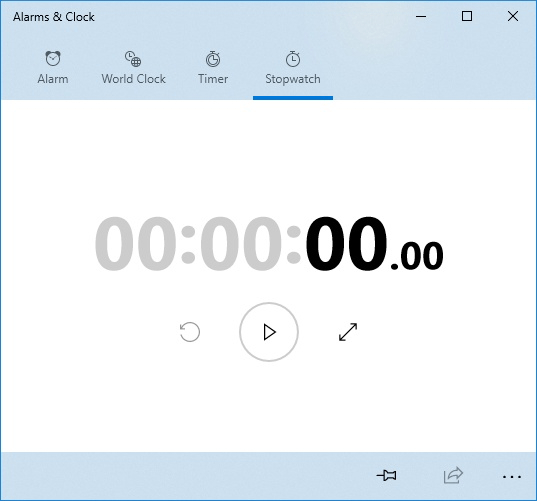
図1.Alarms&Clockアプリの[ストップウォッチ]タブ。
ストップウォッチの使用を開始するには、[スタート]ボタンをクリックするだけで、すぐにストップウォッチがカチカチ音をたて始めます。ストップウォッチの実行中に、ラップ/スタートボタン(ストップウォッチの実行中にのみ表示されるフラグアイコン)を99回までクリックできます。各ラップは、アプリウィンドウのタイマーの右または下に(ウィンドウのサイズに応じて)時系列で追加されます。 [タイマー]タブと同様に、[展開]ボタンを押すとストップウォッチを拡大できます。これによりストップウォッチが拡大され、部屋の向こう側から見やすくなります。
ストップウォッチをスタートメニューに固定する
[ストップウォッチ]タブ自体を[スタート]メニューに固定できます。固定したら、[スタート]メニューのタイルを押すと、[アラームと時計]アプリの[ストップウォッチ]タブが開きます。ストップウォッチをスタートメニューに固定するには、次の手順に従います。
。 Alarms&Clockアプリの下部バーにある[Pin Stopwatch ToStart]ボタンをクリックします。 Windowsに、[このタイルを開始に固定しますか]ダイアログボックスが表示されます。
。 [はい]をクリックします。 Windowsは、スタートメニューにストップウォッチタイルを追加します。 (図2を参照)
アクティビティにかかる時間を追跡するときは、Alarms&Clockアプリの[ストップウォッチ]タブを簡単に利用できます。
このヒント(13518)はWindows10に適用されます。