USBドライブを使用するためのヒント
USBドライブは、ポータブルで信頼性が高く、かなり高速で、十分な容量があるため、コンピューターを使用している人にとっては朗報です。 USBドライブは、高速ネットワークで接続されていないコンピューター間で大量のデータを転送するのに適しています。
システムで使用するUSBドライブを選択する場合、USBドライブの「世代」をシステムでサポートされているものと一致させると、常に最高のパフォーマンスが得られます。つまり、システムにUSB2またはUSB3コネクタが搭載されている場合は、USB2またはUSB3ドライブを使用すると最高のパフォーマンスが得られます。古い世代のドライブと新しい世代のコネクタを使用できますが、転送速度は、システムとドライブの間で最も遅い速度にしかなりません。 (たとえば、システムがUSB 3をサポートできる場合でも、USB2ドライブはUSB3の速度では動作しません。)
USBドライブを使用する場合は、自動再生がオンになっていると、接続するたびにディスクが検索されることに注意してください。ドライブを接続すると、[自動再生]ダイアログボックスが表示されます。 (図1を参照)
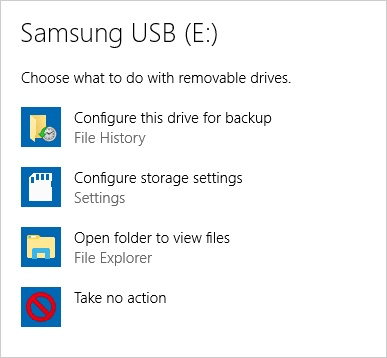
図1. [自動再生]ダイアログボックス。
デバイスを使用する前に、検索が終了するまで待たなければならないと思い込まないでください。代わりに、下部にある[フォルダを開いてファイルを表示する]オプションをクリックするだけで、USBドライブのエクスプローラウィンドウがすぐに表示されます。その後、他のディスクドライブと同じようにドライブをナビゲートできます。
あなたに関係するかもしれないもう一つの不必要な原因は、USBドライブを差し込んだときに時々何も起こらないということです。これが発生した場合、通常はUSBコネクタを取り付け直す必要があるためです。 USBドライブをUSBポートから取り外し、再度接続するだけです。ドライブが表示されます。
最後に、USBポートから単に引き出すのではなく、常に安全にUSBドライブを取り外すことをお勧めします。システムトレイの[安全に削除]アイコンをクリックすると、デバイスを安全に削除できます。横にチェックマークが付いたUSBケーブルのように見えます。 (図2を参照)
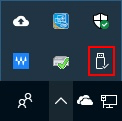
図2.安全に削除アイコン。
安全に削除アイコンをクリックすると、Windowsはシステム上で検出したUSBデバイスを表示します。削除するデバイスの名前をクリックすると、Windowsはデバイスを削除してもよいかどうかをすぐに通知します。
通知が届いたら、自由にプラグを抜いてください。
このヒント(12371)は、Windows 7、8、および10に適用されます。