Toggl
_Toggl_は、プロジェクトに費やした時間を正確に記録したい私たちにとっては、すばらしい小さなユーティリティです。インターネット版および/またはデスクトップ版を使用できます。 (それらは同じデータベースを使用しているように見え、_Toggl_の起動は、サーバーを見つけるために出かけることを示すのに十分遅いです。)それでも、私はデスクトップバージョンを使用しているので、さらに別のブラウザーウィンドウを開いたままにする必要はありません。
私たちが先に進む前に、あなたがしなければならない最初のことは、https://toggl.com/で無料のTogglアカウントを作成することです。そこで構成タスクを実行し、デスクトップで_Toggl_を起動すると、設定したとおりに動作します。 _Toggl_を起動すると、まばらでシンプルな画面が表示されます。 (図1を参照)

図1.Togglのコントロール画面。
作業しようとしているプロジェクトタスクをすぐに入力して、[開始]をクリックできます。たとえば、「メイン画面の開発」というタスクに取り組んでいるとします。そのテキストをテキストボックスに入力して、[開始]をクリックします。その後、タイマーが開始します。 (図2を参照)
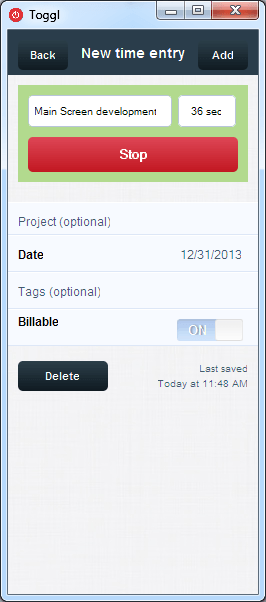
図2.Togglを使用して時間を追跡する。
プロジェクトやタグを入力できることに注意してください(レポートを作成する場合に便利です)。それで、私がしばらくの間自分のタスクに取り組んでいるが、その後何らかの理由で別のタスクに切り替えたとしましょう。 [停止]ボタンをクリックし、新しいタスクの名前を入力して、もう一度[開始]をクリックします。 (図3を参照)
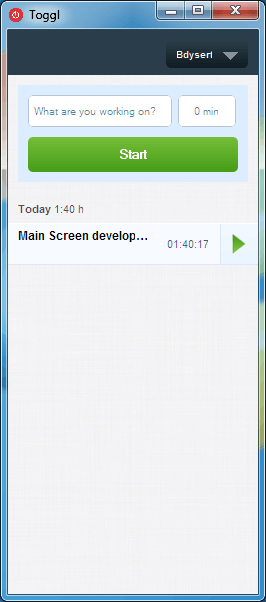
図3.最初のタスクを停止した後。
[停止]をクリックすると、_Toggl_は私が作業したばかりのプロジェクトを記憶します。
したがって、新しいタスクを入力して[開始]をクリックするだけで、この新しいタスクのタイマーの実行が開始されます(0から)。後で「メイン画面の開発」タスクに戻った場合は、新しいタスクを停止し、「メイン画面の開発」タスクの横にある緑色の右矢印をクリックすると、そのタスクのタイマーが中断したところから再開します。
_Toggl_は無料でダウンロードできます:
https://toggl.com/
必要に応じて、月額料金を支払う意思がある場合は、ソフトウェアのよりフル機能のバージョンを入手できます。さらに、同社はさまざまなデバイスで動作する_Toggl_用のモバイルアプリを持っています。完全な情報はウェブサイトで入手できます。
このヒント(13018)は、Windows 7、8、および10に適用されます。