プログラムまたはアプリをインストールまたは削除したユーザーの追跡
複数のユーザーが使用し、それぞれがシステムに独自のログインを持っているシステムを管理している場合、それらのユーザーのどれがプログラムまたはアプリをインストールしたかを知ることが役立つ場合があります。たとえば、ユーザーが問題の原因となっているプログラムをダウンロードしてインストールした可能性があり、実際にインストールを行ったユーザーに相談する必要があります。同様に、システムから特定のプログラムを誰がアンインストールしたかを知る必要がある場合があります。
プログラムがWindowsに組み込まれている通常のMSIインストーラーを使用してインストールまたは削除された場合、Windowsによって維持されているイベントログを調べることで、必要な情報を見つけることができます。先に進み、イベントビューアを起動します。最も簡単な方法は、Windowsの検索機能を使用して、引用符なしで「イベントビューア」を検索することです。プログラムが開始されると(ロードするのに少し時間がかかる場合があります)、最初の画面が表示されます。 (図1を参照)
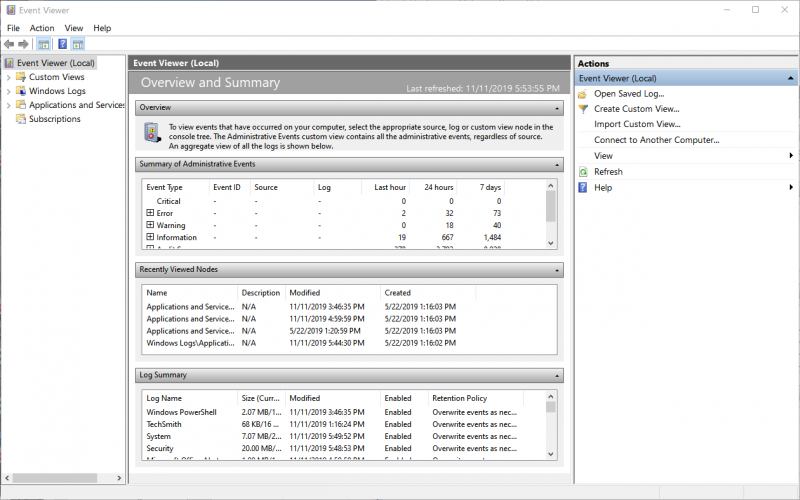
図1.イベントビューアの初期ウィンドウ。
右側のペインの上部近くにある[カスタムビューの作成]オプションをクリックします。
Windowsは、[カスタムビューの作成]ダイアログボックスを表示します。 [フィルター]タブがダイアログボックスに表示されます。 (図2を参照)
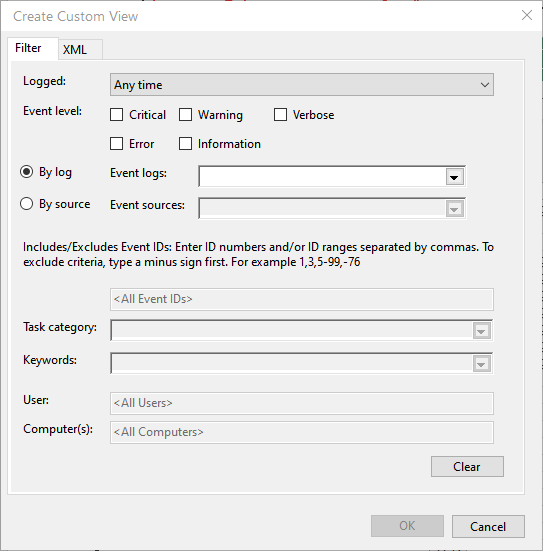
図2.イベントログのフィルタリング。
[イベントソース]ドロップダウンリストを使用して([ソース別]の右側にあるラジオボタンをクリックしてイベントソースをアクティブにします)、[MsiInstaller]オプションを選択し、[OK]ボタンをクリックします。 Windowsは、[フィルターをカスタムビューに保存]ダイアログボックスを表示します。 (図3を参照)
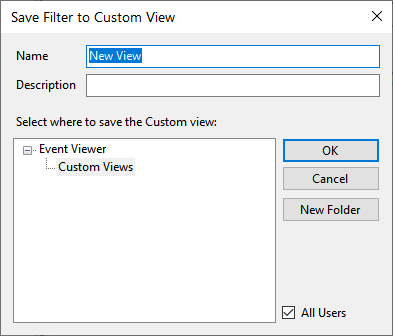
図3. [フィルターをカスタムビューに保存]ダイアログボックス。
必要に応じてカスタムビューに名前を付け、カスタムビューを保存する場所を選択して、[OK]をクリックします。これにより、インストーラーによって生成されたイベントのみを表示するようにイベントビューアーに指示されます。これは、[OK]ボタンをクリックしたときに発生することとまったく同じです。
結果として得られるフィルター処理されたイベントのセットで、インストールまたは削除が発生したと思われる頃にログに記録されたイベントを探します。有望に見えるものを見つけたら、それを選択してビューアで詳細を表示できます。これらの詳細の中には、インストールまたは削除が行われたときにアクティブだったユーザーアカウントの名前があります。
このアプローチは、システムユーザーが自分のアカウントのみを使用する場合にのみ機能することに注意してください。つまり、ユーザーはシステムで必要な方法でログアウトおよびログインします。全員が共通のログインを共有している場合、イベントログのユーザー情報はほとんど価値がありません。 (イベントが発生したことは通知されますが、誰がイベントを実行したかはわかりません。)
また、インストールまたは削除されたプログラムがMsiInstallerを使用しなかった場合、またはイベントログを使用しない方法を使用した場合は、次の手順に従ってイベントを見つけることができません。
このヒント(13465)は、Windows 7、8、および10に適用されます。