アクションセンターを理解する
Windows 7では、アクションセンターは、システムアラートを表示し、場合によってはそれらのアラートに基づいてアクションを実行できるローカライズされた場所です。アクションセンターを定期的に使用すると、システムをスムーズに実行し続けることができます。システムトレイの小さな旗のアイコンをクリックすると、アクションセンターの懸念事項の概要をすばやく確認できます。このアイコンには、潜在的な問題があることを示す赤い「X」が付いている場合があります。 (図1を参照)

図1.システムトレイのアクションセンターアラート。
フラグをクリックすると、Windowsはシステム上のアラートに関する詳細情報を表示します。 (図2を参照)
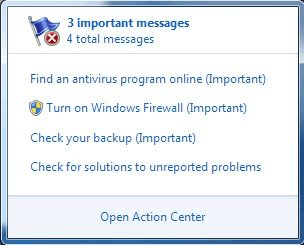
図2.システムトレイからのアクションセンターアラート画面。
図からわかるように、Alert Centerは、ウイルス対策プログラム、Windowsファイアウォール、バックアップのステータス、および報告されていない問題について警告しています。 [アクションセンターを開く]リンクをクリックしてアクションセンターのメイン画面に移動するか、[スタート] | [アクションセンター]に移動してそこに移動することもできます。コントロールパネル|アクションセンター。 (図3を参照)
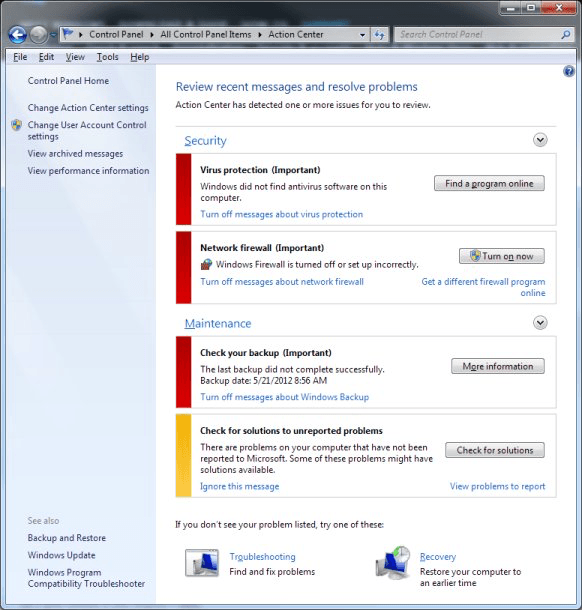
図3.Windowsアクションセンター。
システムトレイの概要に示されているように、ウイルス対策、ファイアウォール、バックアップ、および報告されていない問題に関連するメッセージが実際にあります。この時点で、私にはいくつかの選択肢があります。各カテゴリ(セキュリティとメンテナンス)の小さな下向き矢印をクリックして、これらのカテゴリの問題についてさらに詳しく知りたいと思うかもしれません。ハイパーリンクメッセージをクリックしたい場合があります(例:「ウイルス対策に関するメッセージをオフにする」)。また、各問題に関連するボタンをクリックすることもできます(たとえば、オンラインでプログラムを検索する)。
もちろん、アクションセンターで行うことは、完全にあなた次第です。アクションセンターの目的は、セキュリティとメンテナンスの問題に注意を向け、適切に対処できるようにすることです。
Windows 10の更新により、Microsoftはシステムアラートの通知方法を変更しました。タスクバーの右端にある[通知とアラート]領域にある[非表示のアイコンを表示]ツール(上向きの矢印)をクリックすると、アラートにアクセスできます。結果のコンテキストメニューに、「!」が付いている可能性のあるシールドアイコン(推奨されるアクション)が表示されます。黄色の三角形またはその上の円の中にある赤い「X」。 (図4を参照)
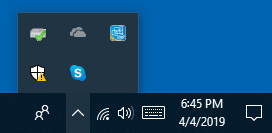
図4.タスクバーの通知領域にある非表示のアイコン。
シールドをクリックすると、Windowsは[Windowsセキュリティ]ダイアログボックスの[セキュリティの概要]セクションを表示します。 (図5を参照)
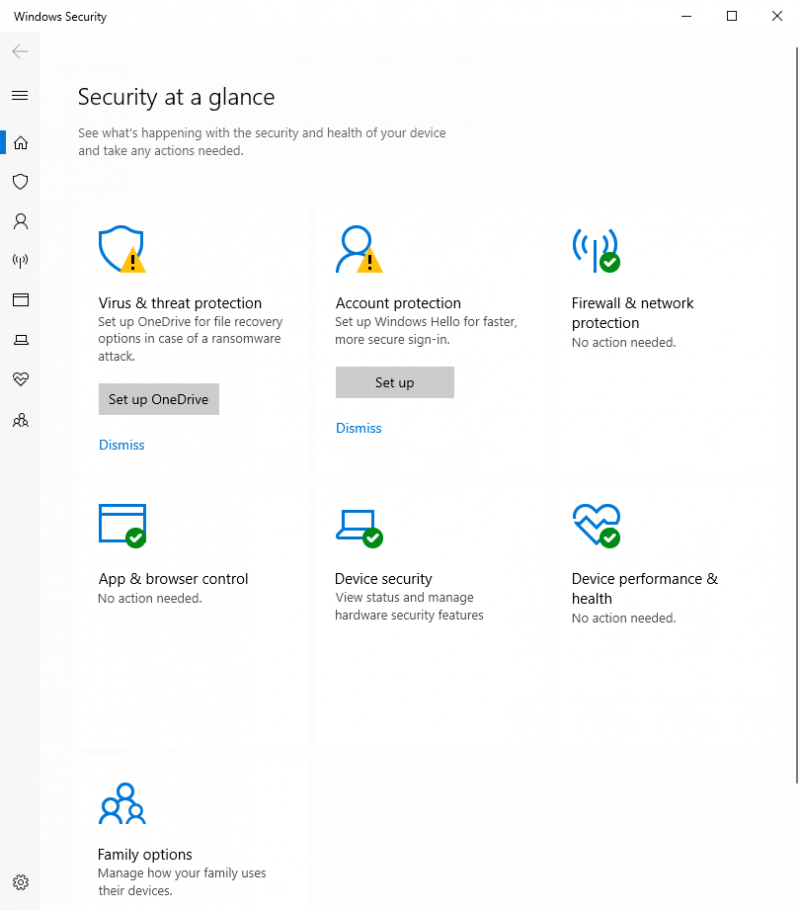
図5. [Windowsセキュリティ]ダイアログボックスのセキュリティの概要。
ご覧のとおり、Windowsはウイルス、脅威、アカウント保護について警告しています。この時点で、[OneDriveのセットアップ]または[セットアップ]ボタンをクリックして推奨される保護をセットアップするか、[閉じる]リンクをクリックしてそれらを閉じることができます。
アクションセンターと同様に、[セキュリティの概要]ウィンドウで行うことは完全にあなた次第です。 Security at a Glanceの目的は、セキュリティとメンテナンスの問題に注意を向け、適切に対処できるようにすることです。
このヒント(12672)は、Windows7および10に適用されます。