デスクトップウィジェットを理解する
ウィジェット、または_ガジェット_は、コンピューティングエクスペリエンスに少しスパイスを加えることができます。ウィジェットは軽量でミニチュアのアプリケーションであり、バックグラウンドで継続的に実行され、デスクトップに情報を表示します。 Windowsには、カレンダー、時計、CPUメーター、通貨、フィードヘッドライン、画像パズル、スライドショー、天気、Windows MediaCenterの9つのウィジェットが付属しています。ウィジェットを削除して、心ゆくまでウィジェットを追加することができます。 (ウィジェットの追加と削除については、他のヒントで説明しています。)
システムで使用可能なウィジェットを表示するには、デスクトップの空のスペースを右クリックして、[ガジェット]メニュー項目を選択します。 (図1を参照)
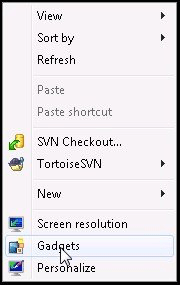
図1. [ガジェット]ウィンドウの呼び出し。
ガジェット画面にアクセスするもう1つの方法は、コントロールパネルに移動して「ガジェット」を検索することです。そこから、「デスクトップガジェット」リンクをクリックします。
そこに到達するために使用された方法に関係なく、次のガジェットダイアログボックスが表示されます:(図2を参照)
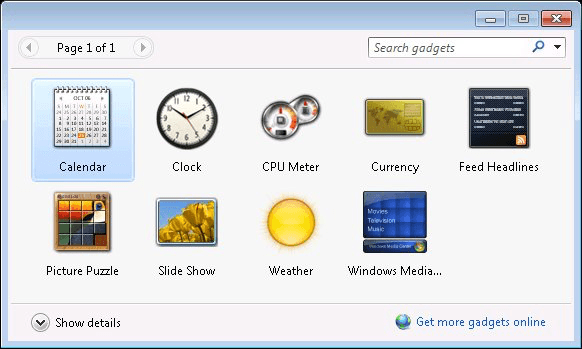
図2.デフォルトのガジェットを表示する[ガジェット]ダイアログボックス。
ガジェットを追加すると、すぐにデスクトップの右側に表示されます。
前述のように、ガジェットは軽量であるため、継続的に実行されていても、必要なシステムリソースはごくわずかです。また、常に実行されているため、リアルタイムで更新されます。たとえば、時計ガジェットを表示している場合、システム時刻が変化するたびに時計の分針が変化するのがわかります。
ガジェットの配置が気に入らない場合は、デスクトップの任意の場所にドラッグアンドドロップできます。結局、そのガジェットを表示したくない場合は、別のヒントで説明されているように、ガジェットを削除できます。
多くのガジェットには、ガジェットをカスタマイズできるオプションメニューがあります。このオプションメニューにアクセスするには、右側に小さな象徴的なメニューが表示されるまでガジェットにカーソルを合わせます。そのメニューには小さなレンチがあり、クリックするとオプションメニューが表示されます。 (図3を参照)

図3.オプションメニューを表示している時計ガジェット。
必要なオプションを選択して、[OK]をクリックします。たとえば、時計ガジェットの場合、オプションには、いくつかの異なる時計スタイル、使用するタイムゾーン、時計の秒針を表示する機能が含まれます。他のガジェットは、より多くの情報を表示するようにサイズ設定できます。
このヒント(12032)はWindows7に適用されます。