プロセスモニターを理解する
Sysinternalsのスタッフは、高品質で非常に便利なWindowsツールをいくつか作成しています。別のヒントでは、彼らのProcess Explorerについて説明しているので、彼らのProcessMonitorツールを紹介したいと思いました。プロセスモニターは、システム上のすべてのプロセスで発生するすべてのアクティビティを監視するのに最適です。実際、デフォルトの構成では、提示されるデータの量にすぐに圧倒されるため、あまりにも優れています。ただし、心配する必要はありません。データをフィルタリングして、気にしないデータに圧倒されることなく、監視したいものに的を絞ることができるようにする方法を学びます。
Process Monitorを使用すると、イメージパス、コマンドライン、ユーザー、セッションIDなどのプロセスの詳細をキャプチャできます。関心のある列を表示するようにGUIを構成します。列が表示されていないデータフィールドであっても、すべてのデータフィールドに包含/除外フィルターを設定します。とはるかに。個人的には、特定のファイルのアクティビティを追跡したり、特定のプロセスが実行していることを正確に追跡したりする場合に最もよく使用します。
Process Monitorを理解する最良の方法は、実際に使用することです。そのため、最初に行うことは、彼らのサイトからダウンロードすることです。
http://technet.microsoft.com/en-us/sysinternals/bb896645.aspx
プロセスモニターは、コマンドラインまたはWindowsエクスプローラーから実行できる単純な.exeファイルです。初めて起動すると、クリックして同意する必要がある同意が表示されます。
それ以降は、最初の画面を見なくても実行できるようになります。
プロセスモニターの画面を以下に示します。 (図1を参照)
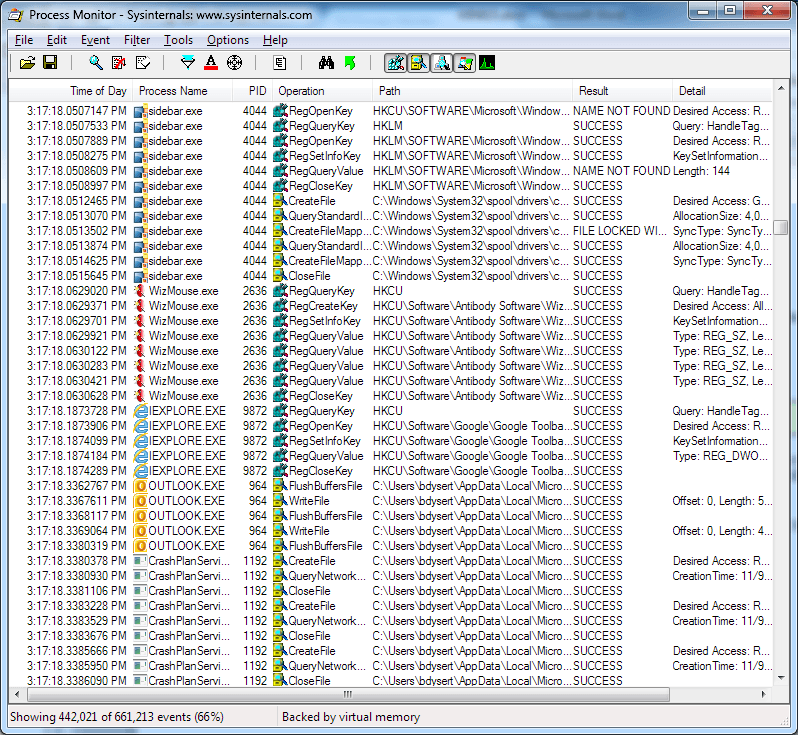
図1.プロセスモニターのメイン画面。
デフォルトでは、Process Monitorは、起動するとすぐに、システム上のほとんどのプロセスで進行中のアクティビティに関する数千行のデータのスクロールを開始します。表示される列は構成可能です。私のシステムでは、監視対象のアクティビティに関連する時刻、プロセス名、PID、操作、パス、結果、および詳細の列を表示するように構成しています。列見出しの1つを右クリックして、[プロセスモニターの列の選択]ダイアログボックスを表示することにより、表示する列を変更できます。 (図2を参照)
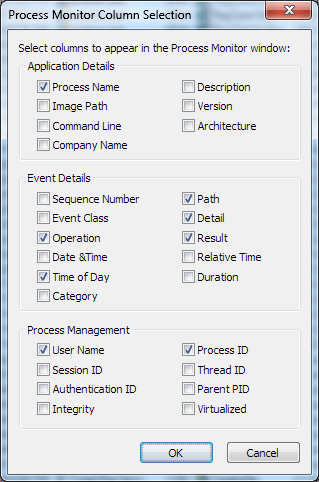
図2.列の選択。
列見出しをクリックして目的の場所にドラッグし、マウスボタンを離すと、列が表示される順序を変更することもできます。
プロセスモニターには、メイン画面の上部に表示されるアイコンのツールチップがあります。各アイコンの上にマウスを置くと、アイコンの機能の簡単な説明が表示されます。たとえば、左側の最初のアイコンに表示されるヒントには「開く」と表示されます(プロセスモニターの出力を保存して、後で分析のために開くことができます)。次のアイコンは「保存」機能などです。アイコンの数はそれほど多くなく、視覚的にはアイコンが何をしているのかは明らかですが、特に便利なアイコンがいくつかあります。このヒントでは、私が最もよく使用するものについてのみ言及し、「linkUsing ProcessMonitor」というタイトルのヒントでは、それらの使用方法についてもう少し詳しく説明します。
使用するのに適したツールは、左から3番目のキャプチャツールです。これにより画面がフリーズし、さまざまな方法でスナップショットを分析できるようになります。右側の次のアイコンは、自動スクロールを切り替えます。これにより、ライブスクロールをオフにしても、ProcessMonitorで何が起こっているかを監視し続けることができます。 AutoScrollをオンに戻すと、すぐに現在の時刻に追いつきます。
左から5番目のアイコンを使用すると、表示をクリアできます。通常、この機能をフィルターの設定と組み合わせて使用すると、空のディスプレイから始めて、フィルターで指定したアクティビティを監視できます。
フィルタと言えば、出力をフィルタリングする機能は、おそらくProcess Monitorの心臓部です。フィルタリングされたデータは、特定のプロセスの動作を調査するときに非常に役立つ情報になります。フィルタアイコンは左から6番目で、逆ピラミッドのように見えます。
[閉じる]ボタンをクリックするか、[ファイル]、[ファイル]の順に選択するだけで、プロセスモニターを終了します。メニューを終了します。
このヒント(13119)は、Windows 7、8、および10に適用されます。