タスクマネージャーのプロセスを理解する
タスクマネージャーは、システムで何が起こっているのかを俯瞰することができる便利なユーティリティです。通常のアプリケーションよりも高い優先度で実行され、システムの実行中のプロセスを表示および制御するのに十分な特権があります。次のいずれかの方法を使用して、タスクマネージャを呼び出すことができます。
タスクバーを右クリックし、コンテキストメニューから[タスクマネージャーの開始]を選択します。Ctrl+ Alt + Deleteを押し、表示された画面から[タスクマネージャーの開始]を選択します。Ctrl+ Shift + Esc *を押します
プログラムの起動方法に関係なく、[Windowsタスクマネージャー]ダイアログボックスが表示されます。 Windowsのバージョンによって、[タスクマネージャー]ダイアログボックスの外観が少し異なります。 (図1を参照)

図1. [Windows7タスクマネージャー]ダイアログボックス。
最初に、ダイアログボックスの下部を見ると、現在48のプロセスが実行されており、CPUの0%を使用しており、物理メモリの43%を消費していることがわかります。タスクマネージャが呼び出されると、以前に閉じられたときに表示されていたタブから起動します。この場合、現在開いているウィンドウのタイトルを示す[アプリケーション]タブが表示されます。ただし、これらの開いているウィンドウよりもはるかに多くのことが起こっています。見栄えを良くするには、Windows 7では[プロセス]タブをクリックし、Windows 10では[タスクマネージャー]ダイアログボックスの下部にある[詳細]リンクをクリックします(図2を参照)(図3を参照)
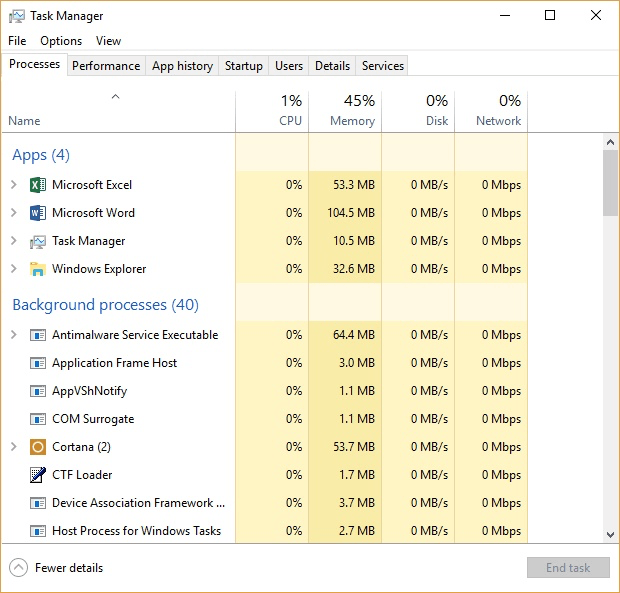
図3.Windows10タスクマネージャーの[プロセス]タブ。
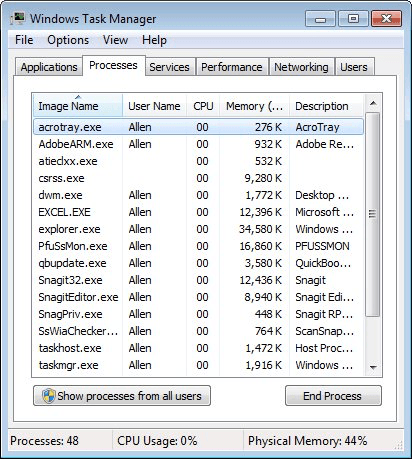
図2.Windows7タスクマネージャーの[プロセス]タブ。
それらを表示するには水平方向にスクロールする必要がありますが、利用可能な情報の列は数十あります。上の図は、各プロセスの名前、ステータス、CPU、メモリなどを示しています。 (列の正確な表現は、Windowsのバージョンによって異なります。)[表示]メニューをプルダウンして選択することにより、表示する列を選択できます。 [すべてのユーザーのプロセスを表示]ボタンは、ダイアログボックスに表示されるプロセスを制御します。単一のユーザーのプロセスまたはすべてのユーザーのプロセスのみです。
表示は任意の列で並べ替えることができます。 [画像名]列ヘッダーの中央に表示される小さな上向き矢印に注意してください。これは、表示が画像名の昇順でソートされることを意味します。列ヘッダーをクリックすると、表示は降順で並べ替えられます。
したがって、CPU列ヘッダーまたはメモリ列ヘッダーをクリックすると、どのプロセスが最も多くのリソースを消費しているかをすばやく確認できます。
「ハング」しているプロセスや、増え続けるメモリを消費しているプロセスがある場合、または必要なファイルがロックされている場合は、そのプロセスをクリックしてから[プロセスの終了]ボタンをクリックすると、そのプロセスを終了できます。
あなたが利用できるより多くの選択肢もあります。プロセスを右クリックすると、いくつかの選択肢を提供するコンテキストメニューが表示されます。このメニューでは、特に、プロセスの優先度とアフィニティ(つまり、どのCPUコアで実行できるか)を設定できます。これらは、CPUを大量に消費し、他のすべてのシステムの速度を低下させるプロセスがある場合に特に役立ちます。コアのサブセットに委任したり、優先度を下げたりすることで、プロセスを終了するという抜本的な手順を踏むことなく、システム全体のパフォーマンスを向上させることができます。
タスクマネージャでの作業が終了したら、ダイアログボックスの[閉じる]ボタンをクリックするか、Escキーを押してタスクマネージャを閉じます。
このヒント(12164)は、Windows7および10に適用されます。