リモートアシスタンスを理解する
Windows 7、8、および10に組み込まれているリモートアシスタンスアプリケーションを使用すると、他のユーザーに支援を求めることも、他のユーザーに支援を提供することもできます。唯一の要件は、両方が同時にネットワーク(インターネットの場合もあります)に接続していることです。
[スタート]をクリックして「リモートアシスタンス」(引用符なし)と入力し、Enterキーを押すと、リモートアシスタンスが呼び出されます。 Windowsに[リモートアシスタンス]ダイアログボックスが表示されます。 (図1を参照)
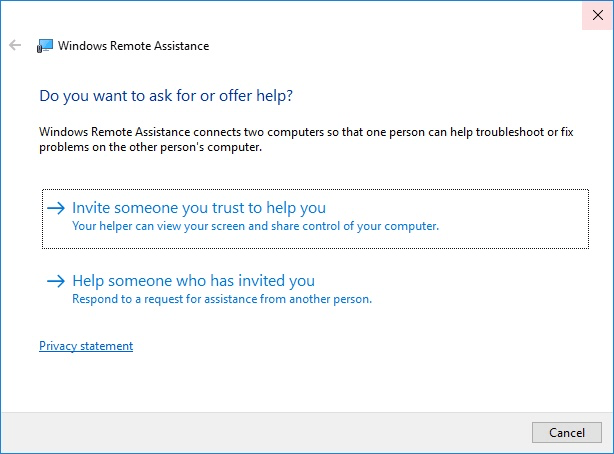
図1. [リモートアシスタンス]ダイアログボックス。
ダイアログボックスには2つのオプションがあります。誰かを招待してあなたを助けるか、誰かを助けることができます。あなたがあなたを助けるために誰かを招待しているなら、あなたが彼らを信頼することが重要です。あなたは本質的にあなたのコンピュータの制御を彼らに引き渡すでしょう、それであなたがこれに満足していることを確認してください。
助けを求める
誰かに助けを求めるには、[リモートアシスタンス]ダイアログボックスに表示される最初のオプションをクリックします。ダイアログボックス内のオプションは、選択内容に基づいて変わります。 (図2を参照)
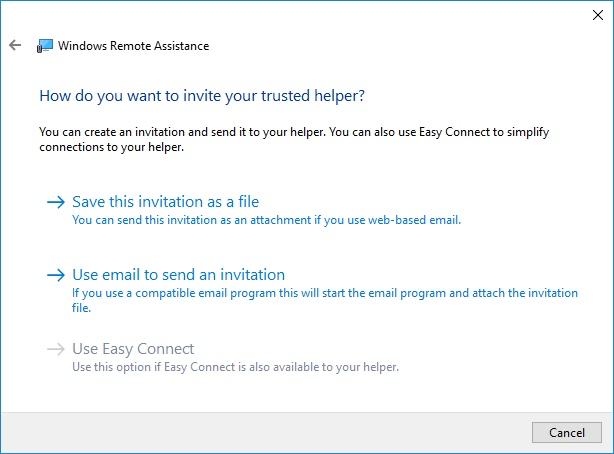
図2.他の誰かに助けを求める。
次に、ヘルパーに渡す招待ファイルを作成する必要があります。 Webベースのメール(Yahoo!やGmailなど)を使用している場合は、最初のオプションをクリックします。これにより、招待ファイルを作成してコンピューターに保存できます。ローカルコンピューター(WindowsMailやMicrosoftOutlookなど)にある電子メールクライアントを使用している場合は、招待ファイルを直接メールで送信する2番目のオプションをクリックします。いずれの場合も、招待ファイルが作成され、ヘルパーに電子メールで送信できるようになります。
ヘルパーにパスワードを入力し、招待ファイルを電子メールで送信すると、ヘルパーが接続するのを待っている「待機状態」になります。この待機時間中に、接続を待機していることを通知するダイアログボックスが表示されます。 (図3を参照)

図3.ヘルパーがシステムに接続するのを待っています。
ヘルパーがしなければならないのは、リモートアシスタンスを開始し、このヒントの次のセクションで詳しく説明する手順に従うことだけです。待ちたくないと思った場合、または助けを求めることに気が変わった場合は、[閉じる]ボタンをクリックして、ダイアログボックスのプロンプトに「はい」と答えます。
あなたを招待した人を助ける
あなたを招待してくれた人を助けるには、[リモートアシスタンス]ダイアログボックスの2番目のオプションをクリックします。ダイアログボックスの内容が変更され、支援の招待に応答できるようになります。 (図4を参照)
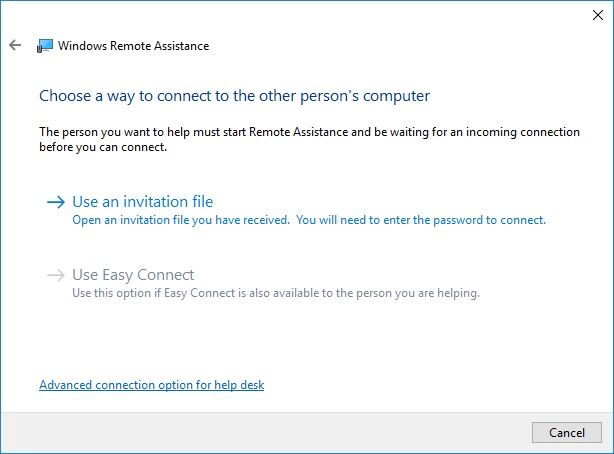
図4.支援への招待への応答。
一番上のオプションをクリックし、招待ファイルを開いて、与えられたパスワードを入力します。これでシステムが接続され、支援を続けることができます。
リモートアシスタンスはWindows7に組み込まれています(したがって無料で使用できます)が、使用が難しい、または複雑すぎると感じる人もいます。このキャンプに陥った場合、またはインターネットを介して異なるコンピュータシステムで作業する必要がある場合は、サードパーティのリモートアクセスプログラムを探す方がよい場合があります。それらの多くが利用可能ですが、ほとんどの料金がかかります。ただし、無料で評価の高いものの1つがTeamViewerです。詳細はこちら:
http://www.teamviewer.com
このヒント(12169)は、Windows 7、8、および10に適用されます。