Windows Defenderを理解する
もともとWindowsAntiSpywareとして知られているWindowsDefenderは、マルウェアに対する継続的な保護を提供するMicrosoftのソフトウェアプログラムです。 (_malware_という用語は_malicious software_の略です。これには、インターネットへの接続を介してコンピューターに侵入する可能性のある有害なプログラムがいくつも含まれます。)Windows Defenderでは、リアルタイムの保護に加えて、オンデマンドスキャンとマルウェアの除去。
他のマルウェア対策製品と同様に、WindowsDefenderは定義のデータベースを使用してマルウェアを検出します。ただし、他の製品とは異なり、これらの定義は、マイクロソフトが「新しい脅威の発見と報告を支援するユーザーの世界的なネットワーク」と説明する「投票ネットワーク」を使用して確立および維持されます。このモデルを使用することで、「マイクロソフトのアナリストはこれらのレポートを確認し、新しい脅威から保護するための新しいソフトウェア定義を開発して、すべての人をより適切に保護できるようにします。」必要に応じて、Microsoftの「SpyNet」ユーザーグループへの参加を申し込むこともできます。
既定では、Windows Defenderはコンピューター上で継続的に実行されており、感染の可能性のあるファイルを探すために定期的なスキャンを実行しています。ただし、動作を変更したり、オフにしたりすることもできます。 Windows7を使用している場合にWindowsDefenderに変更を加えるには、[スタート] | [スタート]に移動します。コントロールパネル| WindowsDefender。 Windows 8を使用している場合は、Win + Cを押して検索ボックスを表示し、画面の右側にチャーム領域を表示してから、検索ツールをクリックします。 [検索]ボックスに「defender」(引用符なし)と入力し、Enterキーを押します。 Windowsは、WindowsDefenderダイアログボックスを表示します。 (図1を参照)
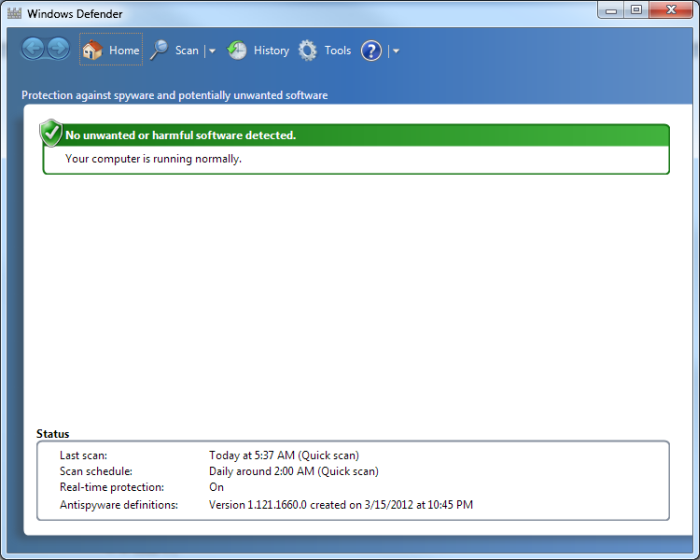
図1. [WindowsDefender]ダイアログボックス。
ここから、[スキャン]メニューを使用して、クイックスキャン、フルスキャン、またはカスタムスキャンを実行できます。 [ツール]メニューを使用して、オプションを変更したり、隔離され許可されたアイテムを処理したりすることもできます。 (Windows Defenderを使用したスパイウェアの削除については、別のヒントで説明しています。)Windows Defenderを介して発生したすべてのアクションを確認する場合は、[履歴]オプションをクリックします。
Windows 10を使用している場合は、検索ボックスに「defender」(引用符なし)と入力します。 WindowsはWindowsセキュリティ画面を表示します。 (図2を参照)
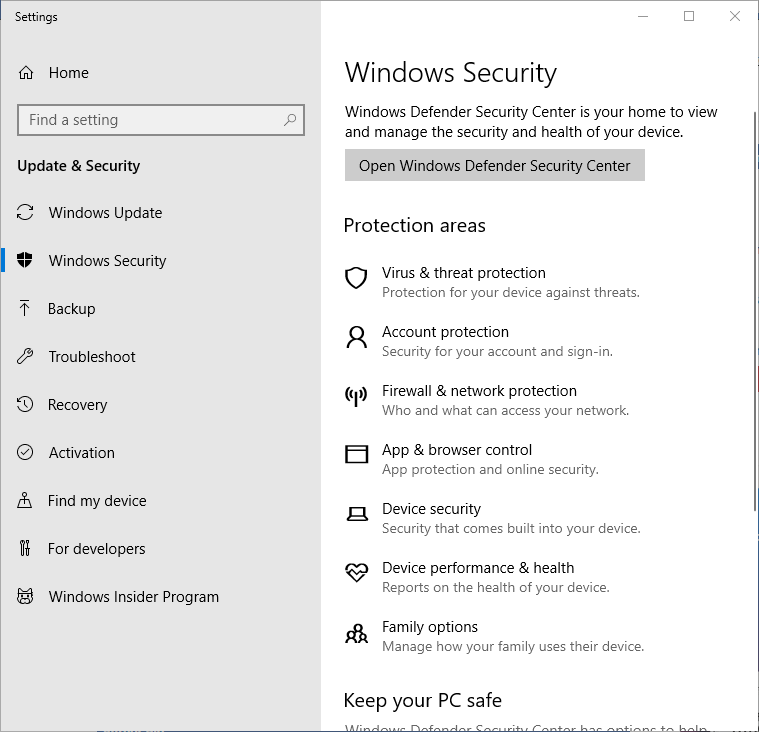
図2.Windowsのセキュリティ画面。
WindowsDefenderが監視する保護領域は7つあります。
ウイルスと脅威の保護アカウントの保護ファイアウォールとネットワークの保護アプリとブラウザの制御デバイスのセキュリティデバイスのパフォーマンスと状態*ファミリオプション
[Windows Defenderセキュリティセンターを開く]ボタンをクリックすると、[セキュリティの概要]画面が表示されます。ここでは、7つの保護領域のいずれかでアクションが必要かどうかを確認したり、デバイスをどのように保護するかを指定したりできます。 (図3を参照)
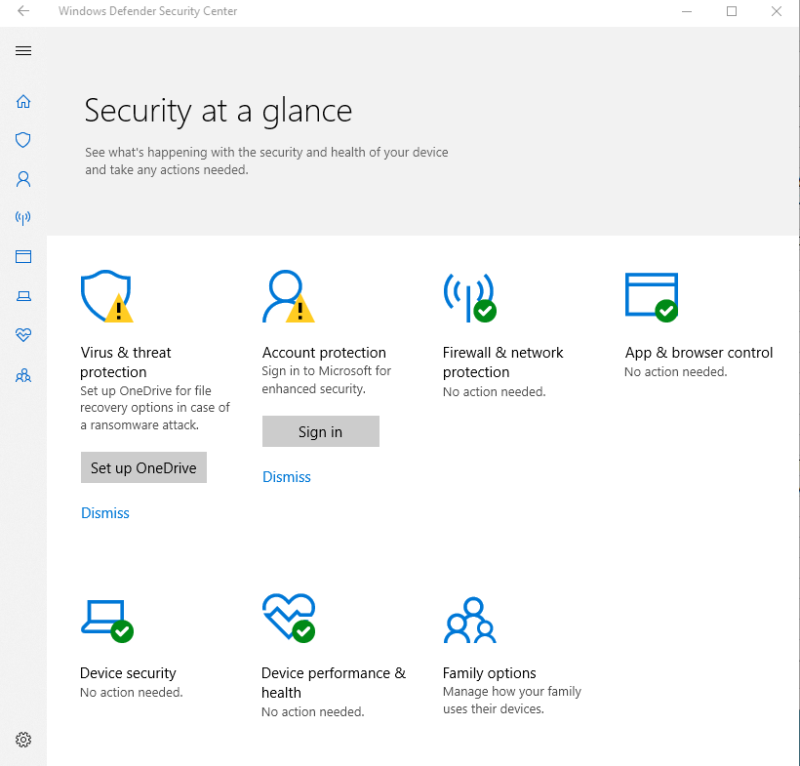
図3.セキュリティの概要画面。
これらの領域の一部には、ステータスアイコンが表示されます:
-
緑色のチェックマークアイコンは、デバイスが十分に保護されており、推奨されるアクションがないことを意味します。
-
黄色の注意アイコンは、考慮すべき安全上の推奨事項があることを意味します。
-
赤い警告アイコンは、早急な対応が必要なものがあることを意味します。
この画面の任意の領域をクリックすると、推奨されるアクションの詳細を取得したり、最後のスキャンがいつ実行されたか、スキャンの結果を確認したり、特定の保護領域に固有の特定の設定を変更したりできます。
このヒント(12337)は、Windows 7、8、および10に適用されます。