Windowsファイアウォールについて
Windowsファイアウォールは、インターネット上のハッカーからの攻撃からコンピューターを保護できるソフトウェアサブシステムです。特定のインバウンド接続のみ、および/または特定のアウトバウンド接続のみを許可するように設定できます。このようにして、ファイアウォールの外側にいる不正なユーザーはコンピュータにアクセスできませんが、ファイアウォールの背後からインターネットにアクセスすることはできます。
Windows7および8ではこのサブシステムをWindowsファイアウォールと呼んでいますが、MicrosoftはWindows10で名前をWindowsDefenderファイアウォールに少し変更しました。簡単にするために、このヒントでは、この機能をWindowsファイアウォールと呼びます。 (したがって、Windows 10を使用している場合は、Windowsファイアウォールへのすべての参照がWindows Defenderファイアウォールにも適用されることを理解してください。)
デフォルトでは、Windows 7、8、および10では、Windowsファイアウォールがオンになっています。ただし、オフにしたり、設定を変更したりすることはできます。 Windowsファイアウォールをオフにするには、[スタート]、[ファイアウォール]の順に移動します。コントロールパネル| Windowsファイアウォール。 Windows 10では、コントロールパネル|に移動します。システムとセキュリティ| WindowsDefenderファイアウォール。または、Windows 10では、検索ボックスを使用してWindows Defender Firewallと入力し、Enter *を押します。
使用するWindowsの方法またはバージョンに関係なく、WindowsはコントロールパネルのWindowsファイアウォール部分を表示します。 (図1を参照)
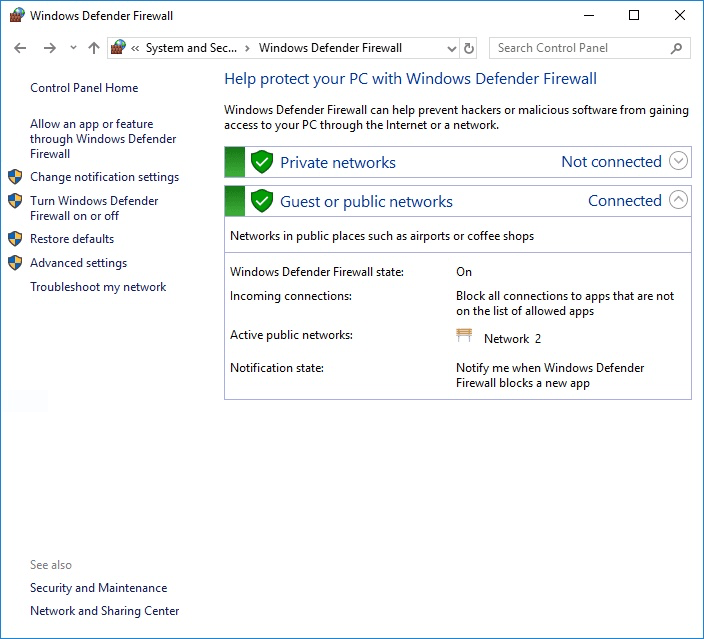
図1.コントロールパネルのWindowsファイアウォール部分。
左側のウィンドウで[Windowsファイアウォールをオンまたはオフにする]リンクをクリックします。 Windowsは、Windowsファイアウォールの設定をカスタマイズできる画面を表示します。 (図2を参照)
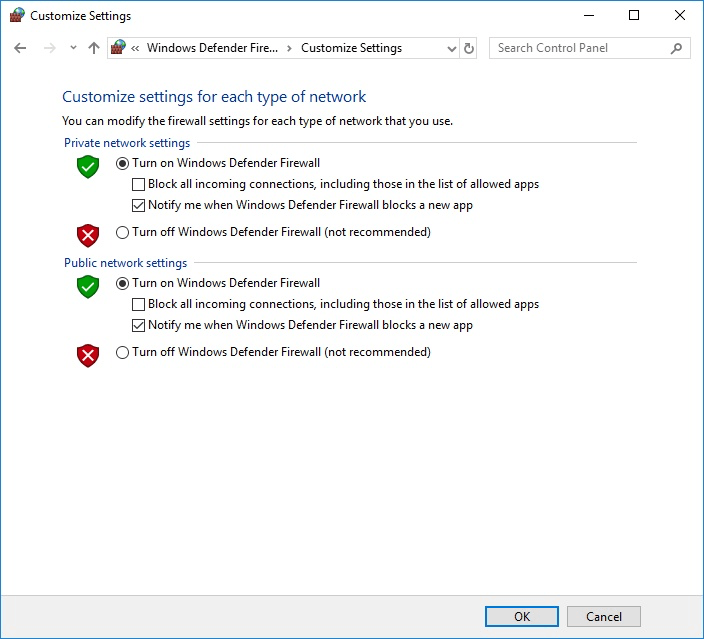
図2.Windowsファイアウォールのカスタマイズ。
ここから、ラジオボタンをクリックして、ネットワークの場所の種類(ドメイン、プライベート、パブリック)ごとにファイアウォールをオフにできます。
実際には、Windowsファイアウォールをオフにする唯一の理由は、プログラムの1つをアクティブにして使用する際に問題が発生した場合です。ただし、すべてのファイアウォール保護をオフにする代わりに、プログラムがファイアウォールを通過できるようにWindowsファイアウォールに指示するだけで済みます。上記の手順に従って、Windowsファイアウォールを起動します。ここでも、コントロールパネルのWindowsファイアウォール部分が表示されます。左側のペインにある「Windowsファイアウォールを介したプログラムまたは機能の許可」というリンクをクリックします。 Windowsは、ファイアウォールを通過できるプログラムを示す画面を表示します。 (図3を参照)

図3.プログラムがWindowsファイアウォールを介して動作できるようにする。
チェックボックスがオンになっている場合は、プログラムがファイアウォールの通過を許可されていることを意味します。チェックを外すと、プログラムの通過が許可されません。ネットワークの場所の種類ごとにファイアウォールのオンとオフを切り替えることができるのと同じように、ネットワークの場所の種類ごとにプログラムを許可または禁止できます。
許可したいプログラムがリストにない場合は、[別のアプリを許可]ボタンをクリックすると、目的のプログラムを選択できる画面が表示されます。リストからプログラムを削除する場合は、プログラムを選択して[削除]ボタンをクリックします。
すでに説明したように、Windowsファイアウォールは、ハッカーからの攻撃からコンピューターを保護するのに役立ちます。この追加の保護のため、Windowsファイアウォールを実行したままにしておくことを常にお勧めします。
このヒント(10109)は、Windows 7、8、および10に適用されます。