Windows Updateを理解する
Windows Updateは、Microsoftからリリースされた最新のパッチを使用してコンピューターを最新の状態に保つために使用できる、Windowsに組み込まれている機能です。
Windows Updateを機能させるには、インターネットに接続する必要があります。更新を自動的に適用することも、ダウンロード後に手動でインストールすることもできます。どのように使用しても、Windows Updateは、コンピューターを安全かつ効率的に実行し続けるために不可欠です。
Windows7またはWindows8でWindowsUpdateを起動するには、 linkdisplay the Control Panelをクリックし、[システムとセキュリティ]リンクをクリックしてから、[WindowsUpdate]リンクをクリックします。 (図1を参照)
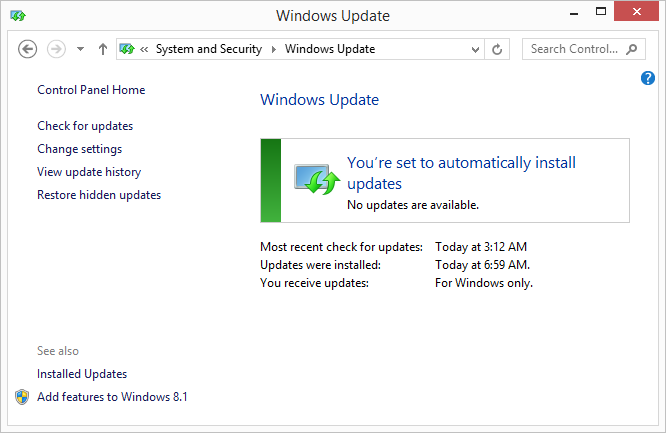
図1. [Windows Update]ダイアログボックス(Windowsは最新です)。
この図が示すように、私のコンピューターは最新のMicrosoftパッチで最新です。そうでない場合、ダイアログボックスには、更新が利用可能であるという何らかの通知が含まれます。通知がどのように表示されるかは、使用しているWindowsのバージョンと利用可能な更新プログラムの種類によって異なります。 (図2を参照)
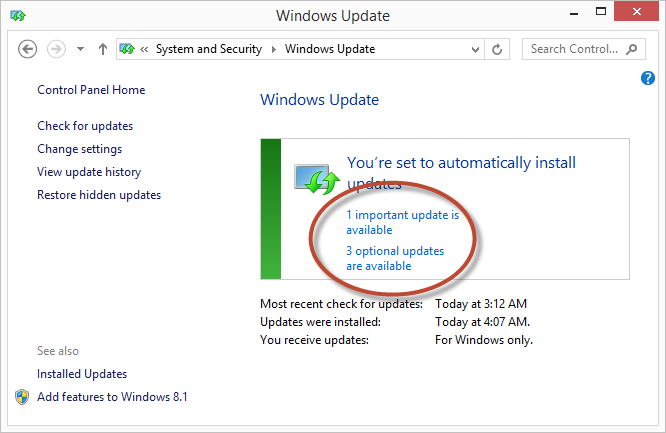
図2. [Windows Update]ダイアログボックス(更新が利用可能)。
Windows10でWindowsUpdateを起動するには、「WindowsUpdateの設定」と入力します
(引用符なしで)検索ボックスに入力し、Enterキーを押します。 WindowsはWindowsUpdate画面を表示します。 (図3を参照)
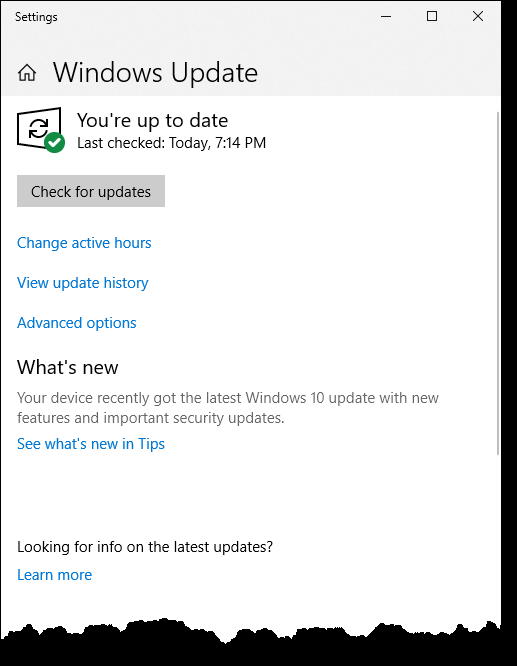
図3.設定アプリの[WindowsUpdate]セクション(Windowsは最新です)。
この図が示すように、コンピューターは最新のMicrosoftアップデートで最新です。そうでない場合は、利用可能な更新があるという通知があります。 (図4を参照)
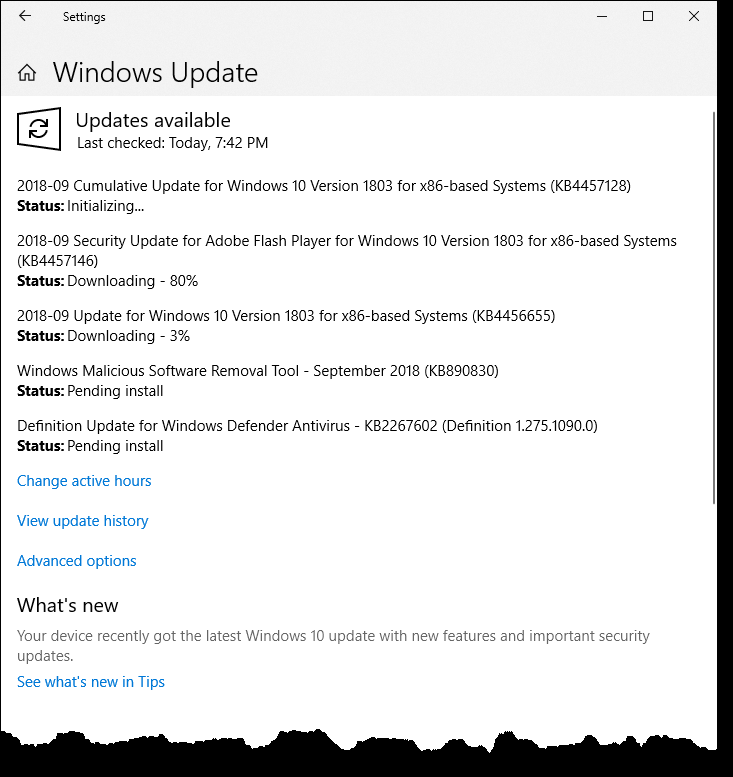
図4.設定アプリの[WindowsUpdate]セクション(更新が利用可能)。
アップデートをインストールするように指示された場合は、ボタンまたはリンクをクリックしてアップデートをインストールしてください。 Windowsは、Microsoftのサーバーの1つから最新の更新プログラムをダウンロードし、それらをインストールしようとします。一部の更新では、インストール後にコンピューターを再起動する必要がありますが、そうでない更新もあります。アップデートがインストールされた後、どちらの場合かが通知されます。 (システムの再起動が必要になる場合があるため、データを失うリスクを冒さないように、使用している他のプログラムをすべて閉じることをお勧めします。)
ダイアログボックスの左側にある[設定の変更]リンクをクリックすると、WindowsUpdateがWindows7またはWindows8でどのように機能するかを変更できます。
Windowsに[設定の変更]ダイアログボックスが表示されます。 (図5を参照)
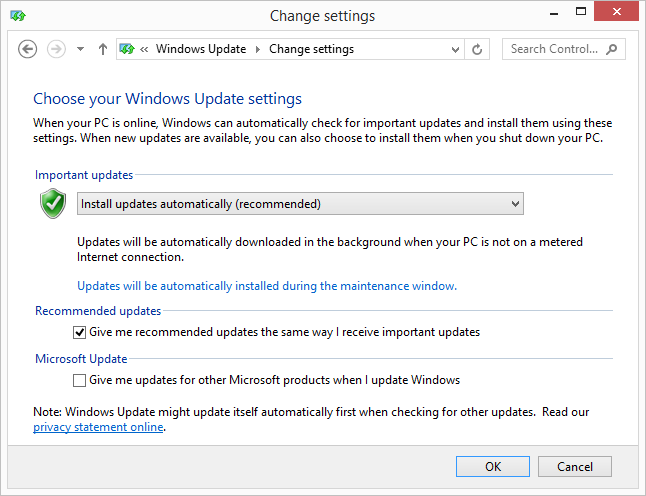
図5.Windows Updateダイアログボックス(設定の変更)。
このダイアログボックスには3つのセクションがあります。 1つ目は、Microsoftが「重要な更新」と見なしているものに対処する方法です。 2つ目は、Microsoftが「推奨される更新」と見なすものに対処する方法です。 3番目のセクションは、Windows7とWindows8のどちらを使用しているかによって異なります。Windows7では、すべてのユーザーが(管理者のみではなく)更新プログラムのインストールを許可されているかどうかをシステムに通知するだけです。 Windows 8では、他のMicrosoft製品の更新プログラムが更新プログラムを介してインストールされるかどうかを制御します。
Windows Updateの使用には、実際には3つの手順があります。
。アップデートを確認する。
。アップデートをダウンロードします。
。アップデートをインストールします。
[重要な更新]の下のドロップダウンリストをプルダウンすることによって
セクションでは、コンピューターが1つ、2つ、または3つすべてのステップを自動的に実行するかどうかを指定できます。
更新プロセスをいつ実行するかを指定することもできますが、その方法は、使用しているWindowsのバージョンによって異なります。 Windows 7を使用している場合は、[設定の変更]ダイアログボックスで更新時間を直接指定できます。 Windows 8を使用している場合は、[メンテナンスウィンドウ中に更新プログラムが自動的にインストールされます]リンクをクリックして時間を指定する必要があります。
WindowsUpdateがWindows10でどのように機能するかを変更することは、以前のバージョンのWindowsとはまったく異なるプロセスです。 Windows Update画面で[詳細オプション]をクリックすると、Windowsに[詳細オプション]画面が表示されます。 (図6を参照)
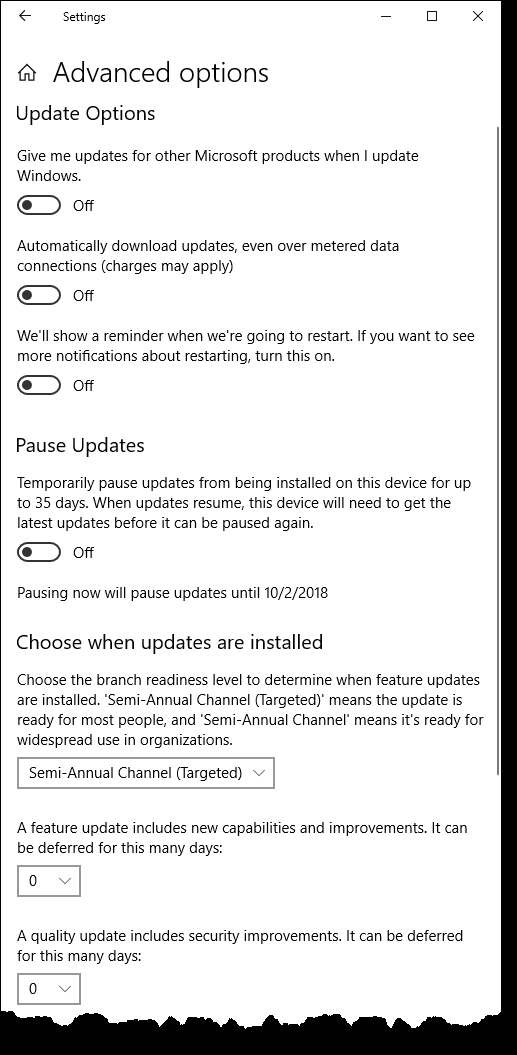
図6.WindowsUpdateの設定アプリの[詳細オプション]セクション。
次の更新オプションをオンまたはオフにできます。
-
Windowsを更新するときに、他のMicrosoft製品の更新を教えてください。
-
従量制のデータ接続を介しても、更新を自動的にダウンロードします(料金がかかる場合があります)
-
再起動するときにリマインダーを表示します。再起動に関する通知をもっと表示したい場合は、これをオンにします。
コンピューターまたはデバイスへの更新のインストールを一時的に一時停止するオプションもあります。もう1つのオプションは、更新プログラムをいつインストールするかを選択することです。ブランチの準備レベル(半年ごとのチャネル(ターゲット)または半年ごとのチャネル)を選択するオプションがあります
機能の更新がいつインストールされるかを決定します。機能の更新は、0日から365日まで延期できます。セキュリティの改善を含む品質の更新は、0日から30日まで延期できます。
更新について知りたい場合は、[Windows Update]ダイアログボックス(Windows7またはWindows8)の左側にある[更新履歴の表示]リンクをクリックしてください。このリンクをクリックすると、Windowsは、システムに加えられた更新の完全な説明を表示します。 (図7を参照)
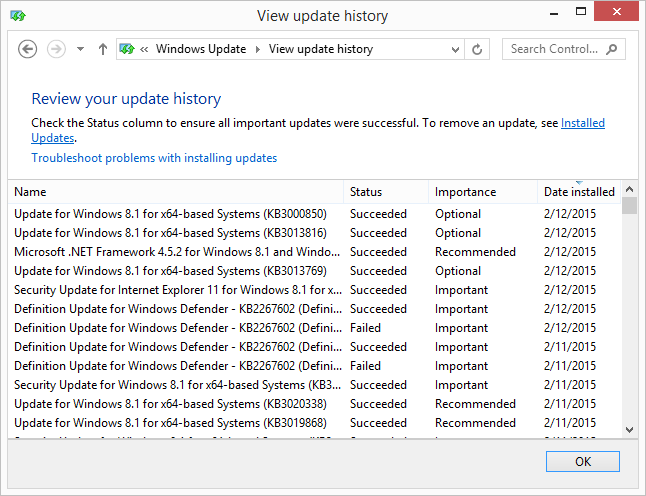
図7. [更新履歴の表示]ダイアログボックス。
ここでは、すべての更新が適用されたもの、それらがいつインストールされたか、およびそれらが重要、オプション、または推奨と見なされたかどうかを確認できます。アップデートの名前と、正常にインストールされたかどうかも確認できます。アップデート(特に重要なもの)が正常にインストールされなかった場合は、[トラブルシューティング]リンクをクリックしてトラブルシューティングプロセスを開始できます。
Windows 10で[更新履歴の表示]画面を表示するには、[WindowsUpdate]画面で[更新履歴の表示]をクリックします。 (図8を参照)

図8. [更新履歴の表示]ウィンドウ。
私のコンピューターには、スクロールできる4つの更新セクションがあります。機能の更新、品質の更新、定義の更新、およびその他の更新です。各セクションでは、適用された更新プログラム、それらがいつインストールされたか、および更新プログラムのインストールを完了するためにコンピューターを再起動する必要があるかどうかを確認できます。
このヒント(12309)は、Windows 7、8、および10に適用されます。