ZIPフォルダーを理解する
ほとんどのファイルとフォルダが必要以上のディスク容量を必要とすることは周知の事実です。何年にもわたって、これらのファイルやフォルダを「圧縮」して、より多くの情報をより小さなスペースに取り込むことができるようにするために、さまざまな方法が提案されてきました。最も古く、最も永続的な圧縮ファイル形式の1つは、「ZIPファイル」として知られています。 1989年にPhilKatzによって導入されたこの形式で使用されるアルゴリズムは、パブリックドメインにリリースされ、単純なファイル圧縮の事実上の標準になりました。
なぜ圧縮ファイルに情報を保存したいのですか?簡単—必要なスペースが少なくて済みます。したがって、(たとえばインターネットを介して)他の人に多くの情報を送信する必要がある場合は、ファイルをネイティブ形式で送信するよりも圧縮ファイルを送信する方が高速です。
Windowsは、Windows 98以降、ある程度までZIPファイル形式を直接サポートしています(技術的には、Windows 98はPlus!パックが追加された場合にのみZIPファイルをサポートしていました。それ以降のバージョンのWindowsには機能が組み込まれています)。 ZIPファイルをデスクトップに配置すると、Windowsはそれをファイルフォルダのように扱います。
デスクトップにZIPファイルを作成すると、これがどのように機能するかを確認できます。
次の手順を実行します:
。デスクトップの任意の場所を右クリックします。 Windowsはコンテキストメニューを表示します。
。 [新規]オプションの上にマウスを置きます。サブメニューが表示されます。
。 [圧縮(圧縮)フォルダー]オプションをクリックします。 ([フォルダ]オプションをクリックしないでください。新しい圧縮フォルダが必要であることを示すものが表示されていることを確認してください。)フォルダがデスクトップに表示されます。
アイコンを見れば、圧縮フォルダと通常のフォルダがわかります。圧縮フォルダーには、フォルダーに表示されるジッパーがあります。
(図1を参照)
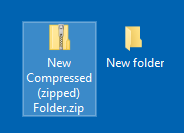
図1.圧縮(圧縮)されたフォルダーは、フォルダーアイコンにジッパーを表示します。
この時点から、圧縮フォルダーをシステム上の他のフォルダーと同じように扱うことができます。ファイルやその他のフォルダをそこに移動したり、そこから移動したりできます。秘訣は、圧縮フォルダーが実際にはファイル、つまりZIPファイルであることを覚えておくことです。ファイルをサムドライブにコピーするか、添付ファイルとして電子メールで送信することにより、ファイルを他の人に簡単に転送できます。
このヒント(5853)は、Windows 7、8、および10に適用されます。