タスクマネージャーを理解する
タスクマネージャは、システムアクティビティを監視し、不正なプロセスを終了し、高レベルのパフォーマンス分析を実行するための便利なツールです。通常のアプリケーションよりも高い優先度で実行され、システムの実行中のプロセスを表示および制御するのに十分な特権があります。タスクマネージャを呼び出す方法はいくつかあります(使用するWindowsシステムに関係なく)。タスクバーを右クリックして[コンテキスト]メニューから[タスクマネージャの起動]を選択するか、Ctrl + Shift + Escを押します。いずれにせよ、Windowsはタスクマネージャーを表示します。
次の図は、Windows 7タスクマネージャーの[アプリケーション]タブを示しています(図1を参照)

図1.Windows7タスクマネージャーの[アプリケーション]タブ。
アプリケーション、プロセス、サービス、パフォーマンス、ネットワーク、およびユーザーの6つのタブがあることに注意してください。最初にフォーカスを取得するタブは、タスクマネージャーが最後に使用されたときにフォーカスがあったタブです。
[アプリケーション]タブでは、システムで実行されているアプリケーションをすばやく確認でき、アプリケーションを簡単に終了したり、アプリケーションのウィンドウを表示したり、新しいアプリケーションを作成したりできます。 (図2を参照)
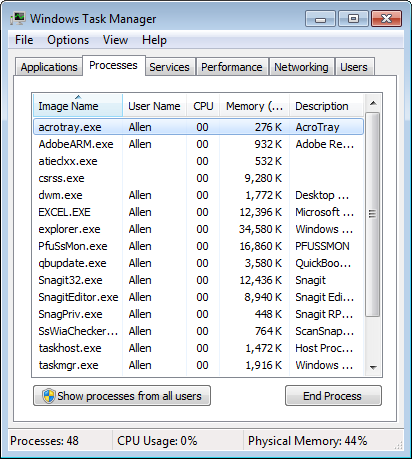
図2.Windowsタスクマネージャーの[プロセス]タブ。
[プロセス]タブには、システムで実行されているすべてのプロセスに関する詳細が表示されます。 [表示]メニューをプルダウンすると、ディスプレイに表示する列を構成できます。各プロセスで提供される情報を効果的に使用すると、メモリリークを示しているか、CPU時間を過度に消費している可能性のあるプロセスを見つけることができます。このタブからプロセスを終了することもできます。 (図3を参照)
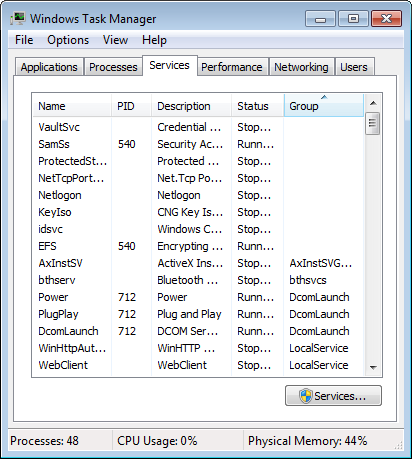
図3.Windowsタスクマネージャーの[サービス]タブ。
[サービス]タブには、システムにインストールされているWindowsサービスに関する情報が表示されます。サービスを右クリックすると、停止したサービスを開始したり、実行中のサービスを停止したり、サービスを使用してすぐにプロセスに移動したりできます。 [サービス]ボタンをクリックすると、サービスアプリケーションを起動できます。このアプリケーションでは、サービスを完全に制御できます。 (図4を参照)
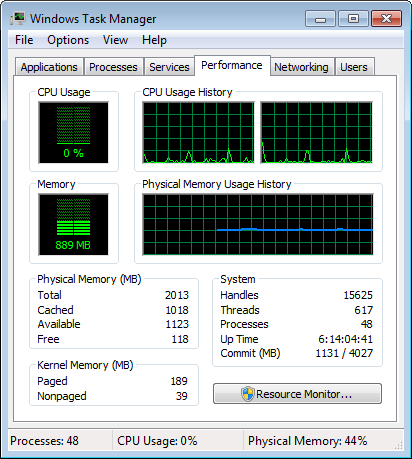
図4.Windowsタスクマネージャーの[パフォーマンス]タブ。
[パフォーマンス]タブには、いくつかのグラフといくつかの数値が表示されます。上の2つのグラフは、時間の経過に伴うCPU使用率と、0%(アイドル状態のシステム)の範囲を示しています
そして100%(非常に忙しいシステム)。 CPU使用履歴グラフは、すべてのCPUに対して1つのグラフを表示することも、CPUコアごとに個別のグラフを表示することもできます。メモリグラフは、使用中の物理メモリの量を示し、0より大きい値からインストールされているメモリの量までの範囲です。ここで常に高い数値が表示されている場合は、メモリを追加することでメリットが得られる可能性があります。
このタブの数字の部分は、物理メモリ、システム、およびカーネルメモリのグループに分けられています。物理メモリには、システムにインストールされているメモリの合計量(私の場合は16 GB)と使用可能なメモリ量(11172 MB)の2つの重要な数値があります。使用可能なメモリの量が少ない場合、システムは仮想メモリとしてディスクを使用し、パフォーマンスが低下します。
システムグループの下で重要な番号は、ハンドル、スレッド、およびプロセスです。 _process_は、実行可能プログラムのインスタンスです。各プロセスはCPU間でマルチスレッド化でき、各スレッドはシステムリソースに対して複数のI / Oハンドルを開くことができます。
カーネルメモリグループは、システムレベルのプロセスとデバイスドライバによって使用されている物理メモリの量を示すだけです。
[リソースモニター]ボタンをクリックすると、CPU、ディスク、ネットワーク、およびメモリに関する詳細を提供するユーティリティが表示されます。 (図5を参照)
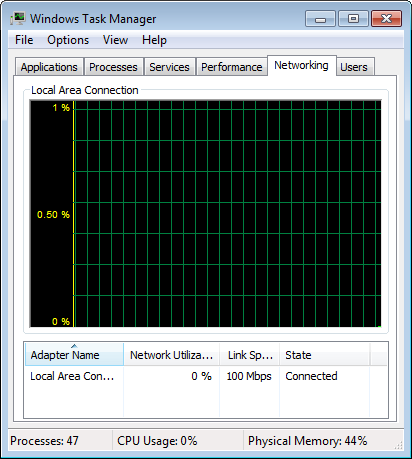
図5.Windowsタスクマネージャーの[ネットワーク]タブ。
[ネットワーク]タブは、タスクマネージャーの最も面白くなく最も役に立たない表示の1つです。グラフは、ネットワークアクティビティをネットワーク使用率のパーセンテージとして示しており、休止状態のクライアントノードでは、これはあまり注目に値しません。 [表示]メニューをプルダウンし、ディスプレイに表示する追加の列(おそらく、送信バイト数と受信バイト数)を選択すると、詳細情報を表示できます。 (図6を参照)
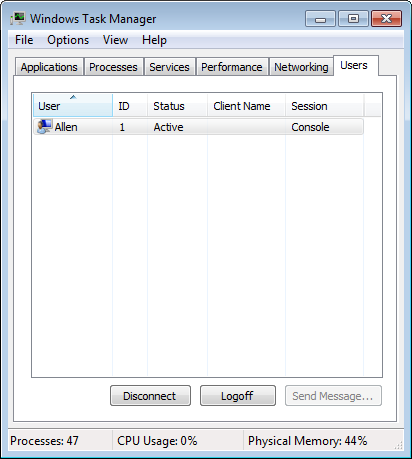
図6.Windowsタスクマネージャーの[ユーザー]タブ。
[ユーザー]タブには、現在ログインしているユーザーのリストが表示されます。自分以外のユーザーを選択すると、そのユーザーにメッセージを送信できます。さらに、ユーザーをシステムから切断またはログオフすることができます。
Windows8およびWindows10を使用するタスクマネージャーには7つのタブがあります:
プロセス、パフォーマンス、アプリ履歴、スタートアップ、ユーザー、詳細、およびサービス。 (図7を参照)
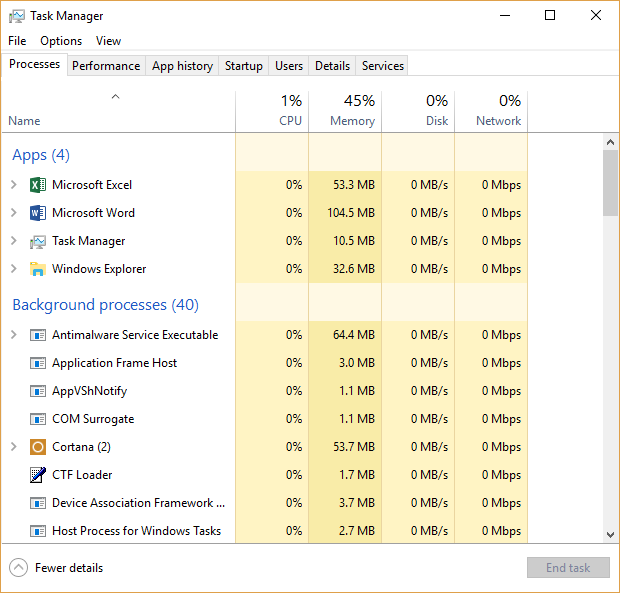
図7. [Windowsタスクマネージャー]ダイアログボックス。
[プロセス]タブには、システム上のすべてが現時点でどのように実行されているかが表示され、システムリソースの使用状況がわかります。プログラムまたはサービスがシステムに問題を引き起こしているかどうかを確認できます。各プロセスで提供される情報を効果的に使用すると、メモリリークを示しているか、CPU時間を過度に消費している可能性のあるプロセスを見つけることができます。このタブからプロセスを終了することもできます。 (図8を参照)
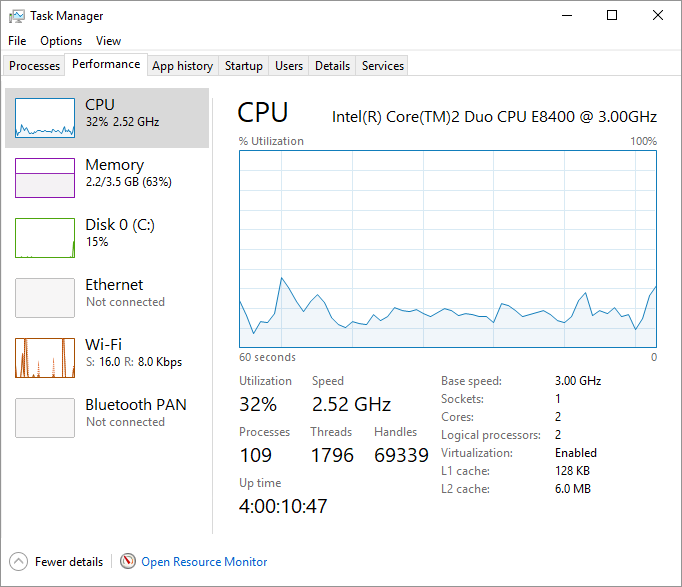
図8.Windowsタスクマネージャーの[パフォーマンス]タブ。
[パフォーマンス]タブには、システムリソースが使用されている場所に関するより詳細な情報を提供するいくつかのグラフといくつかの数値が表示されます。
上のグラフは、時間の経過に伴うCPU使用率を示しており、0%(アイドル状態のシステム)から100%(非常にビジーなシステム)の範囲です。メモリグラフは、使用中の物理メモリの量を示し、0より大きい値からインストールされているメモリの量までの範囲です。ここで常に高い数値が表示されている場合は、メモリを追加することでメリットが得られる可能性があります。
[ディスク]セクションには、ウィンドウの上部にドライブのモデル番号とドライブのタイプが表示され、ドライブのフォーマット、システムディスクの場合、ページファイルが含まれているかどうかを確認できます。
「アクティブ時間」というタイトルの上のグラフは、ディスクが60秒の期間内に0〜100のスケールで読み取りまたは書き込み要求を処理している時間の割合を示しています。下のグラフの「ディスク転送速度」は、60秒間のハードディスクとシステム自体の間の転送速度を示しています。 Wi-Fiセクションには、ウィンドウの上部にワイヤレスカードの名前が、アダプターの名前、SSID、接続タイプ、IPv4アドレスとIPv6アドレス、および信号強度とともに表示されます。 (図9を参照)
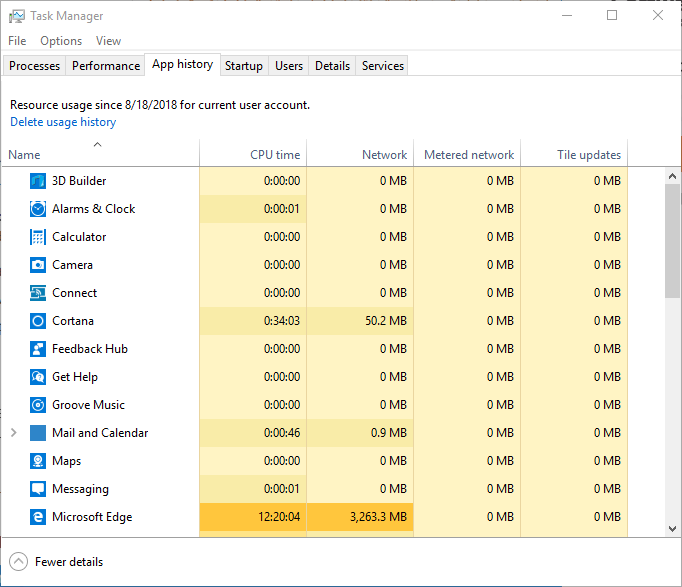
図9.Windowsタスクマネージャーの[アプリの履歴]タブ。
[アプリの履歴]タブには、Windowsアプリが特定の日付までに使用するリソースに関する最新の情報が保持されます。 (図10を参照)
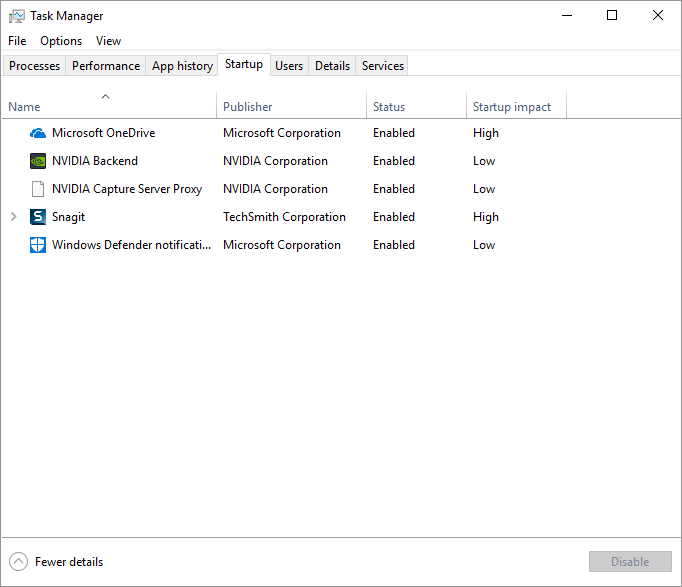
図10.Windowsタスクマネージャーの[スタートアップ]タブ。
[スタートアップ]タブには、Windowsの起動時に起動するすべてのプロセスが表示されます。起動時に5秒以上かかるプログラムをオフにすると、パフォーマンスに大きな違いが生じる可能性があります。 (図11を参照)
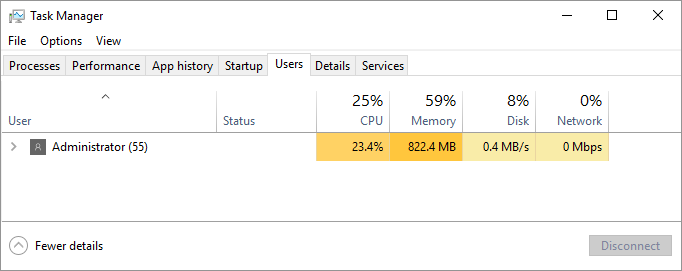
図11.Windowsタスクマネージャーの[ユーザー]タブ。
[ユーザー]タブには、現在Windowsにログインしているすべてのユーザーが表示され、使用しているシステムリソースも表示されます。特定のユーザーを右クリックして、ユーザーをシステムから切断またはログオフすることもできます。
(図12を参照)
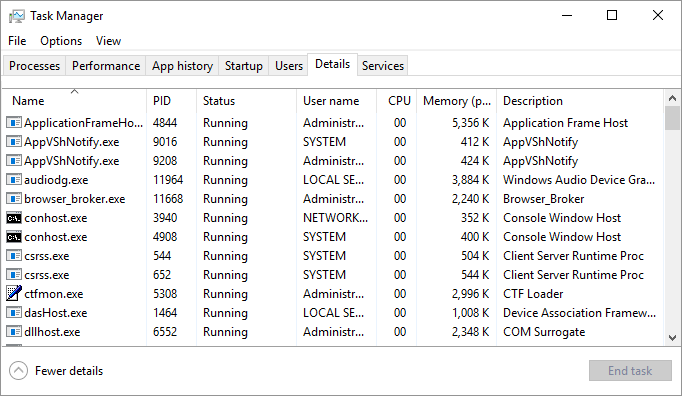
図12.Windowsタスクマネージャーの[詳細]タブ
[詳細]タブには、その名前が示すように、システムで実行中のプロセスに関する詳細や情報が表示されます。これらのプロセスは、[プロセス]タブまたは[パフォーマンス]タブに表示される場合と表示されない場合があります。 (図13を参照)
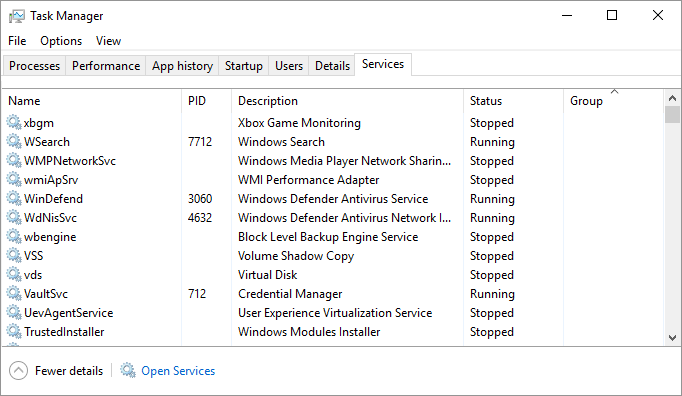
図13.Windowsタスクマネージャーの[サービス]タブ
[サービス]タブには、システムにインストールされているWindowsサービスに関する情報が表示されます。サービスを右クリックすると、停止したサービスを開始したり、実行中のサービスを停止したり、サービスを使用してすぐにプロセスに移動したりできます。 [サービスを開く]ボタンをクリックすると、サービスアプリケーションを起動して、サービスを完全に制御できます。
このヒント(12208)は、Windows 7、8、および10に適用されます。