Windowsエクスペリエンスインデックスを理解する
Windowsエクスペリエンスインデックスは、コンピューターのパフォーマンスを把握するためにコンピューターによって計算される評価です。この計算は、特定のハードウェア要素(プロセッサ、ハードディスク、メモリ、グラフィックカードなど)を評価し、1.0〜9.9のスコアを提示することによって行われます。スコアが高いほど、コンピューターのパフォーマンスは向上します。
Windows 7を使用している場合にエクスペリエンスインデックスを表示するには、[スタート] | [スタート]に移動します。コントロールパネル|システムとセキュリティ| (システムの見出しの下にある)Windowsエクスペリエンスインデックスを確認します。次に、次のようなウィンドウが表示されます:(図1を参照)
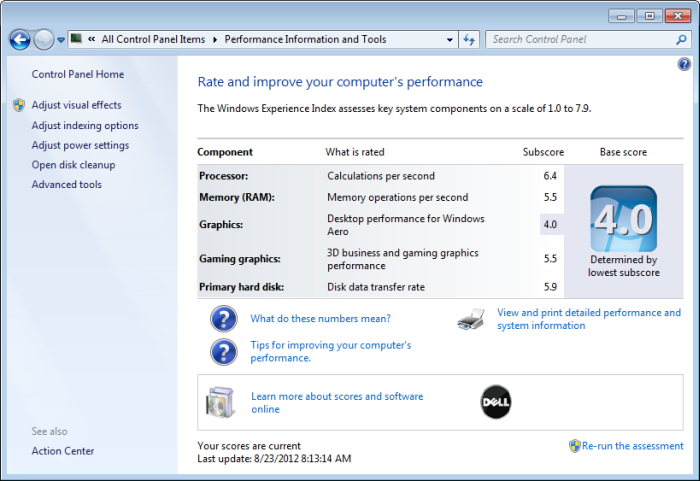
図1.WindowsExperienceウィンドウ。
Windowsエクスペリエンスインデックス(WEI)はWindows 8で削除され、Windows 10では再導入されませんでしたが、それ以降のバージョンのWindowsでWEIスコアを取得することは可能です。目的のWEIレポートを取得する方法はいくつかあります。次の方法では、システム診断レポートを使用します。
。 Win + Rキーを押して実行を開きます。 [開く]ボックスに「perfmon」(引用符なし)と入力し、[OK]をクリックします。 ** Windowsはパフォーマンスモニターを開きます。 (図2を参照)
。ウィンドウの左側のペインにリストされている次のメニュー項目を展開(開き)します。システム|システム診断。表示する作成済みのレポートをクリックして、診断レポートを生成します。
。 [ハードウェア構成]見出しのあるセクションをクリックして開きます。 (そこにたどり着くには、下にスクロールする必要があるかもしれません。)
。 [デスクトップの評価]をクリックし、[クエリ]を展開して、[返されたオブジェクト]を展開します。
上記の手順2を実行してもシステム診断レポートがない場合は、次の手順に従って新しいレポートを生成できます。
。 Win + Rキーを押して実行を開きます。 [開く]ボックスに「perfmon」(引用符なし)と入力し、[OK]をクリックします。 ** Windowsはパフォーマンスモニターを開きます。
。ウィンドウの左側のペインにリストされている次のメニュー項目を展開(開きます)します。システム。
。 [システム診断]を右クリックして、[開始]を押します。 (図3を参照)
。これで、レポートは少なくとも60秒間データの収集を開始します。
。データの収集が終了したら、最初の一連の手順に従ってシステム診断レポートを表示します。
最初の一連の手順で手順4を完了すると、次のようなウィンドウが表示されます(上記の手順がマークされています):(図4を参照)
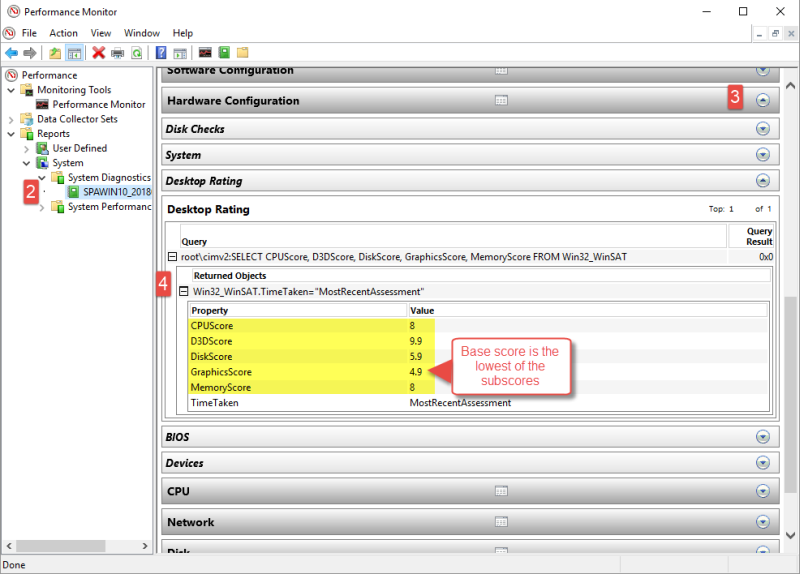
図4. [パフォーマンスモニター]ウィンドウの[ハードウェア構成]セクション。
基本スコアは、レポートにリストされているサブスコアの中で最も低いものです。個々のサブスコアを確認することで、パフォーマンスの問題が最も発生しているコンポーネントを確認し、それに応じて決定を下すことができます。たとえば、グラフィックコンポーネントのサブスコアが低いため、より高速なグラフィックカードを入手することで、システムのパフォーマンスを向上させることができます。一方、私のハードドライブとプロセッサのパフォーマンスは規模が大きいため、CPUをアップグレードしたり、より高速なハードドライブを追加したりしても、システム全体のパフォーマンスへの影響は少なくなります。
このヒント(12071)は、Windows7および10に適用されます。