デバイスドライバーの更新
コンピューターに接続されているデバイスで、ドライバーの更新が必要になる場合があります。デバイスが正しく機能していないことに気付いたり、更新されたドライバーが利用可能であることがわかったりする場合があります。新しいドライバーによって提供される修正や追加機能を利用するには、多くの場合、製造元のWebサイトにアクセスして新しいドライバーをダウンロードする必要があります。
メーカーはそれぞれ異なるため、これを実行する方法は1つだけではありませんが、BrotherMFC-J435Wオールインワンデバイスのドライバーを取得して更新する例を示します。
まず、彼らのWebサイト(http://www.brother.com/)にアクセスして、「サポート」タブのように見えるものを見つける必要があります。 「サポート」の上にマウスを置くと、ドロップダウンメニューが表示されます。 (図1を参照)
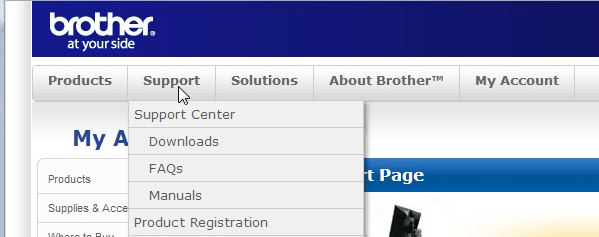
図1.サポートメニュー。
[ダウンロード]をクリックすると、デバイスのモデル番号を入力するように求められるページが表示されます。そうすると、デバイスの最新のドライバーをダウンロードできるリンクが表示されます。デバイスドライバーは通常、Windowsから直接実行できる.exeファイルにパッケージ化されています。
ドライバーをダウンロードしたら、ドライバーの更新ウィザードを起動します。これがどのように行われるかは、Windows7とWindows10のどちらを実行しているかによって異なります。Windows7の場合は、[スタート] | [スタート]に移動します。コントロールパネル|デバイスマネージャ。次に、オールインワンデバイスに移動し、デバイス名を右クリックして、[プロパティ]を選択します。表示される新しい画面で、[ドライバー]タブをクリックし、[ドライバーの更新]というラベルの付いたボタンをクリックします。 (図2を参照)
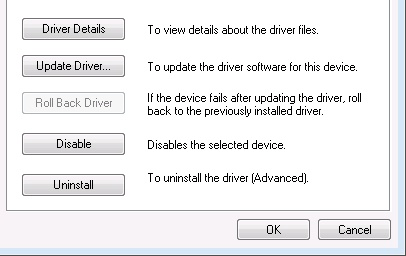
図2.
の選択Windows 10でドライバーの更新ウィザードを開始するには、[スタート]ボタンをクリックし、「デバイスマネージャー」と入力して、Enterキーを押します。次に、オールインワンデバイスを選択し、[アクション]、[アクション]の順に選択します。メニューバーからドライバーを更新します。
次に、Windowsはウィザードを起動します。このウィザードは、ドライバーソフトウェアを自動的に、または参照して、どのように検索するかを最初に尋ねます。新しいドライバーを既にダウンロードしているので、更新されたドライバーファイルを参照して見つけることができるオプションを選択します。
この時点から、ウィザードの各手順に従ってインストールを完了するだけです。デバイスによっては、インストールの最後にシステムを再起動するように求められる場合があることに注意してください。
このヒントは意図的に曖昧で、かなり一般的です。これは、ドライバーの更新に関する詳細の多くが、特定のデバイス、その製造元、およびシステム構成に依存するためです。ただし、要点は同じです。製造元のWebサイトから新しいドライバーをダウンロードし、デバイスマネージャーを呼び出して、ドライバーの更新ウィザードを起動します。
このヒント(13086)は、Windows7および10に適用されます。