デスクトップテーマの使用
テーマは、Windowsのルックアンドフィールを決定する一連の属性です。メニュー、アイコン、壁紙など、さまざまなWindows要素の視覚的および聴覚的特性をすべて変更でき、この特性の組み合わせがテーマとして保存されます。
テーマの表示にアクセスするには、いくつかの方法があります。 (どのバージョンのWindowsでも)最も速いのは、デスクトップの何もない場所を右クリックして、[コンテキスト]メニューから[パーソナライズ]を選択することです。 Windows7またはWindows8を使用している場合、別の方法は[スタート] | [Windows]に移動することです。コントロールパネル|テーマを変更します(「外観とパーソナライズ」カテゴリにあります)。 Windows 10を使用している場合、別の方法はコントロールパネルを表示することです|外観とパーソナライズ|ナビゲーションプロパティ(「タスクバーとナビゲーション」カテゴリの下にあります
カテゴリ)|テーマ。
どちらの方法でアクセスするかに関係なく、Windowsは[テーマ]ダイアログボックスを表示します(Windows7およびWindows8):(図1を参照)
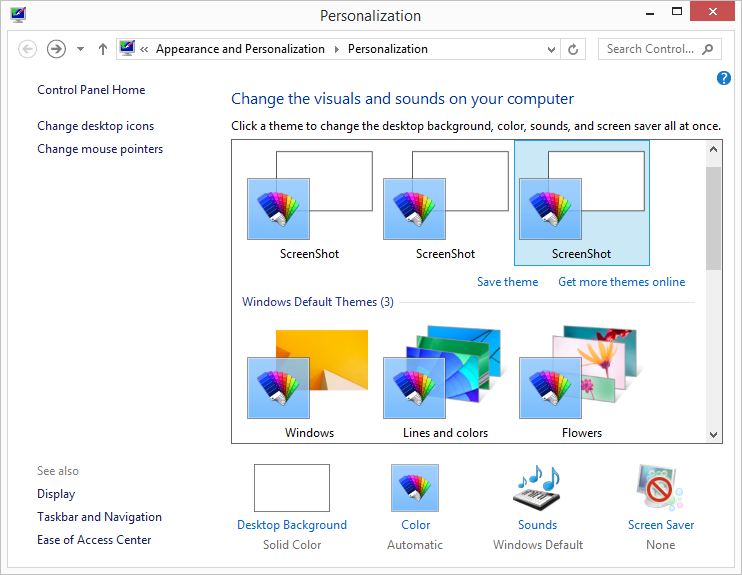
図1. [Windows8のテーマ]ダイアログボックス。
または[テーマ]ウィンドウ(Windows 10):(図2を参照)
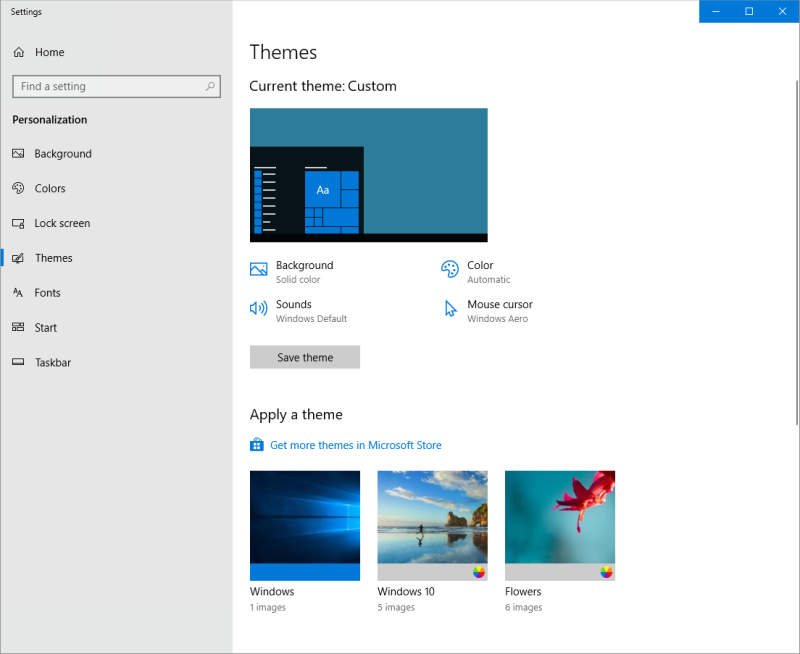
図2.Windows10のテーマウィンドウ。
[テーマ]ダイアログボックスは、Windows7とWindows8の両方で似ていますが、上の図に示されているように、Windows10ではまったく異なります。
テーマをクリックすると、システムはそのテーマの特性に応じてすぐにリセットされ、違いが表示されます(場合によっては聞こえます)。テーマを構成する4つの基本的な要素があります。 [テーマ]ダイアログボックス(Windows7およびWindows8)に表示されているように、これらの要素は次のとおりです。
デスクトップの背景ウィンドウの色はスクリーンセーバーを鳴らします
Windows 10の場合、テーマを構成する4つの基本要素は次のとおりです。
背景色音マウスカーソル
ダイアログボックスまたはウィンドウでこれらのリンクをクリックすると、その要素の特定の詳細を変更できる他のダイアログボックスまたはウィンドウに移動します。たとえば、[デスクトップの背景]リンク(Windows7またはWindows8)をクリックすると、背景を変更できるダイアログボックスが表示されます。 (図3を参照)
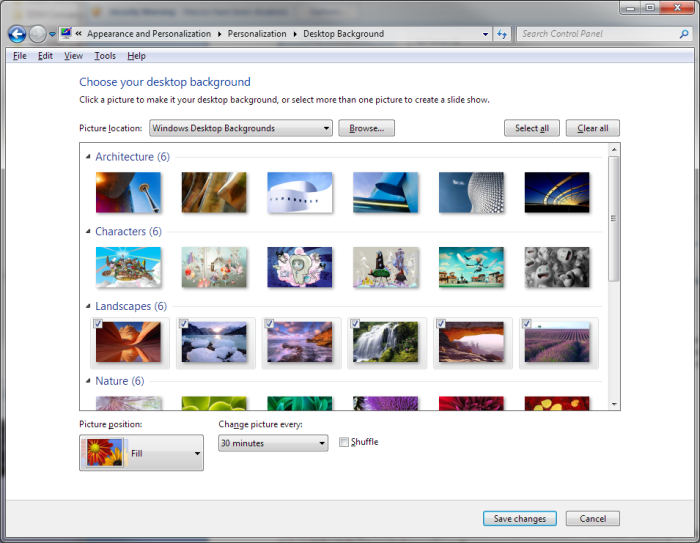
図3. [デスクトップの背景]ダイアログボックス。
ここで、壁紙を変更できます。選択したテーマがスライドショーをサポートしている場合は、画像を変更する頻度をシステムに指示できます。
Windows 10を使用している場合は、[背景]リンクをクリックすると、背景を変更できる[背景]ウィンドウが表示されます。 (図4を参照)
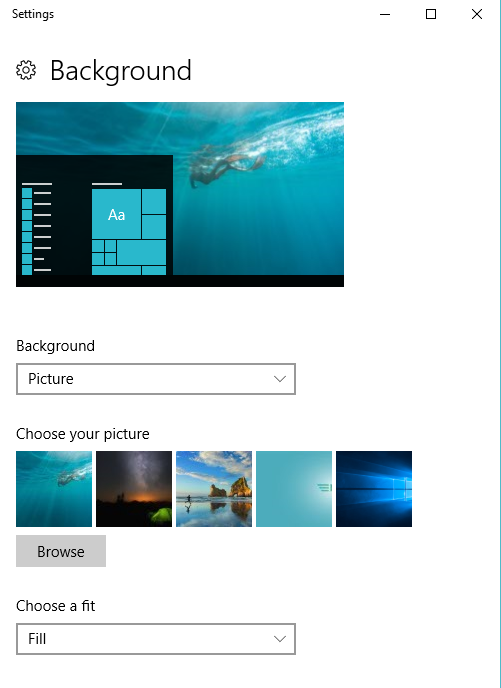
図4.背景ウィンドウ。
ここでは、画像、単色、またはスライドショーで背景を変更できます。写真を閲覧して、スライドショー用に1つまたは複数の写真を選択し、システムに写真を変更する頻度を指示できます。
Windows7またはWindows8の場合、[テーマ]ダイアログボックスの[ウィンドウの色]リンクをクリックすると、色を変更できるダイアログボックスが表示されます。ここで、ウィンドウの境界線、スタートメニュー、およびタスクバーの色を変更できます。また、透明度を有効または無効にして(重なり合うウィンドウの境界を部分的に透視できるようにする)、色の強さを指定するようにシステムに指示することもできます。 [変更を保存]をクリックすると、変更した配色が有効になります。 (図5を参照)
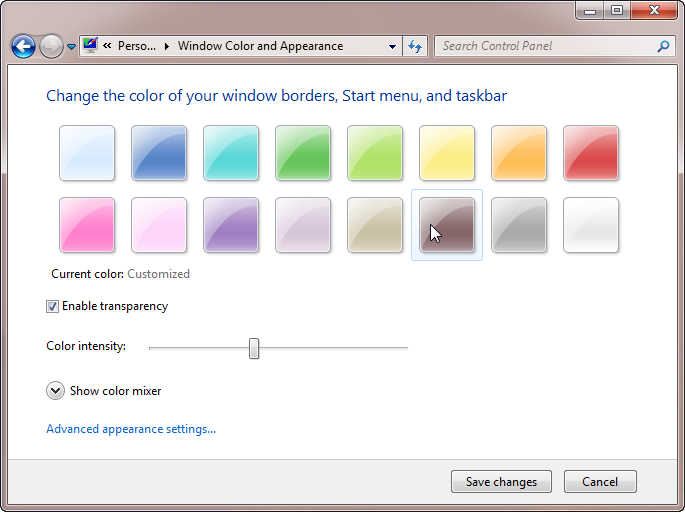
図5. [ウィンドウの色と外観]ダイアログボックス。
Windows 10の場合、[色]リンクをクリックすると、[色]ペインが表示され、リストされている色のいずれかを選択したり、色をカスタマイズしたりできます。スタートメニュー、タスクバー、アクションセンター、タイトルバーの色を変更することもできます。他のオプションを使用すると、透明効果をオン/オフにしたり、デフォルトのアプリモードを選択したりできます。 (図6を参照)

図6. [色]ウィンドウ。
[テーマ]ダイアログボックスの[サウンド]リンクをクリックすると、さまざまなイベントに対してWindowsが再生するサウンドを変更できるダイアログボックスが表示されます。
設定に問題がなければ([テスト]ボタンをクリックすると選択したサウンドが聞こえます)、[名前を付けて保存]をクリックすると、設定が新しいサウンドスキームとして保存され、[OK]をクリックするとダイアログボックスが閉じます。 (図7を参照)
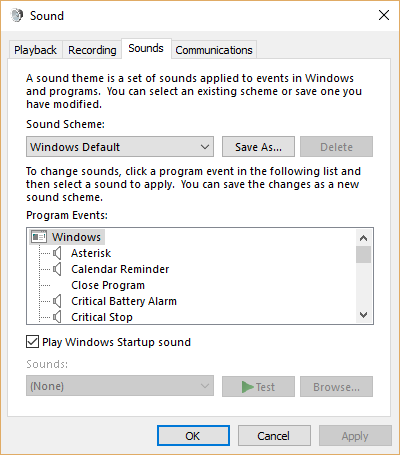
図7. [サウンド]ダイアログボックス。
[テーマ]ダイアログボックスの[スクリーンセーバー]リンク(Windows7およびWindows8)をクリックすると、テーマで使用されるスクリーンセーバーを変更できるダイアログボックスが表示されます。ここでは、指定された分数の非アクティブ時に表示するスクリーンセーバーを選択できます。
スクリーンセーバーがどのように表示されるかを確認するには、[プレビュー]ボタンをクリックします。 (図8を参照)
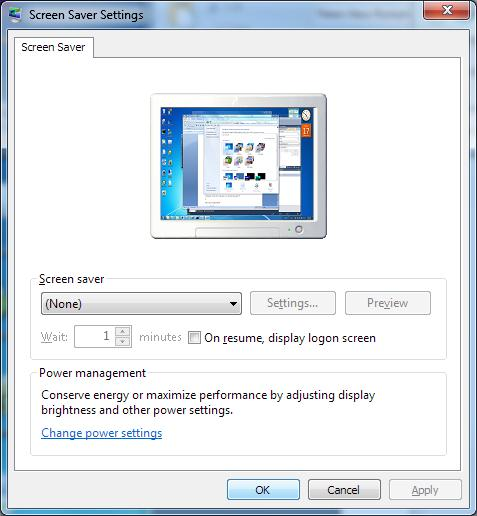
図8. [スクリーンセーバーの設定]ダイアログボックス。
一部のスクリーンセーバーには、[設定]ボタンをクリックしてアクセスできる追加の設定があります。たとえば、写真のスクリーンセーバーには、使用する写真を含むフォルダーを指定したり、写真のスライドショーを制御したりできる追加の設定がある場合があります。
[スクリーンセーバーの設定]ダイアログボックスでは、システムがユーザーにログイン情報を要求するかどうかを指定して、アイドル状態のシステムにパスワード保護を適用することもできます。 [OK]をクリックすると、設定が保存され、ダイアログボックスが閉じます。
[テーマ]ウィンドウの[マウスカーソル]リンク(Windows 10)をクリックすると、[マウスのプロパティ]ダイアログボックスの[ポインター]タブに移動します。 (図9を参照)
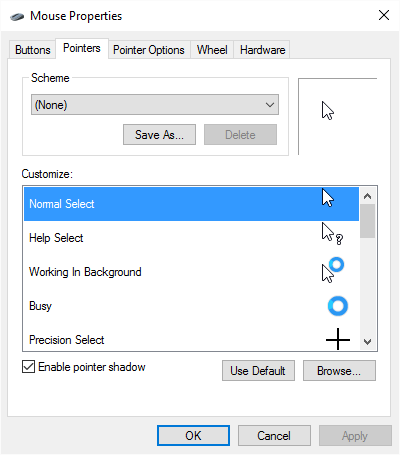
図9. [マウスのプロパティ]ダイアログボックスの[ポインタ]タブ。
ここから、ドロップダウンボックスにリストされているオプションのいずれかを選択して、スキームを変更できます。選択したオプションにより、ダイアログボックスの[カスタマイズ]セクションのリストが変更されます。 [OK]をクリックすると、設定が保存され、ダイアログボックスが閉じます。
デスクトップのカスタマイズが完了したら、[テーマの保存]をクリックすると、このテーマが使用可能なテーマに保存されます。
このヒント(10110)は、Windows 7、8、および10に適用されます。