ファイル履歴の使用
これまでに、「常にデータをバックアップする」というマントラを100回聞いてきました。そうですね、Windows 10はそれを簡単にし、単なるバックアップを少し超えています。ファイル履歴を使用すると、誤ってファイルを削除したり、編集して忘却したりした場合に備えて、複数のバージョンのファイルを常に利用できるようにすることができます。唯一の欠点は、常に外付けドライブをコンピュータに接続する必要があることです(または信頼性の高いネットワークドライブを使用する必要があります)。したがって、毎週かそこらすべてをバックアップすることを忘れないで、Windowsに変更されたファイルのスナップショットを継続的に取得させることができるので、常に最新のバックアップをとることができます。
ドライブF:として接続された外付けドライブがあり、それをファイル履歴に使用するとします。 [スタート]を右クリックして、[コントロールパネル]を選択します。次に、[ファイル履歴]をクリックします。 Windowsに[ファイル履歴]ウィンドウが表示されます。 (図1を参照)
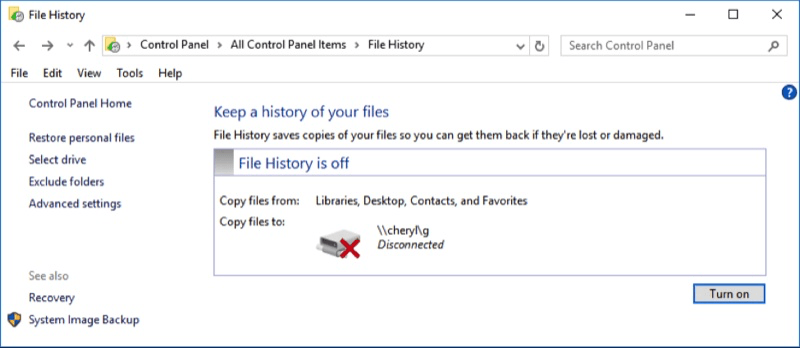
図1. [ファイル履歴]ウィンドウ。
最初に行うことはドライブを選択することなので、左側の[ドライブの選択]をクリックします。コンピュータは利用可能なドライブを検索し、[ドライブの選択]ウィンドウを表示します。 (図2を参照)
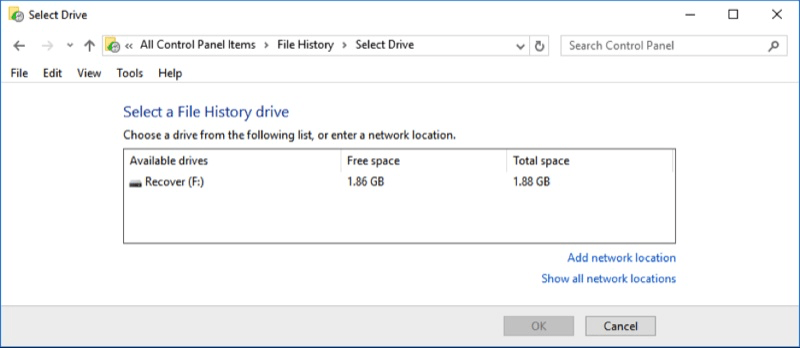
図2. [ドライブの選択]ウィンドウ。
F:ドライブを含む行をクリックし、[OK]をクリックします。しばらくすると、[ファイル履歴]ウィンドウが再び表示されます。 (図3を参照)
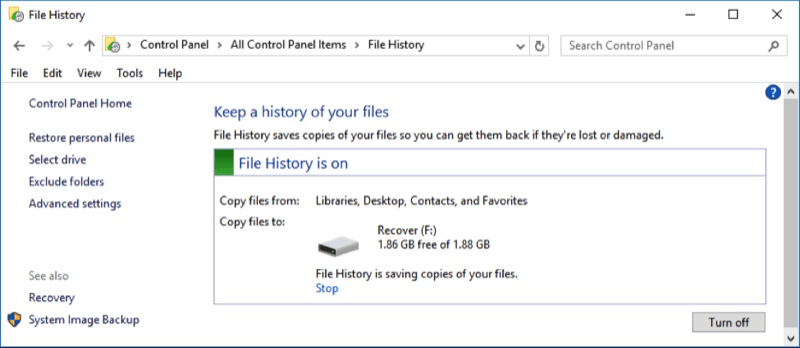
図3.ドライブをファイル履歴に関連付ける。
ご覧のとおり、ファイル履歴がオンになり、バックアップ場所としてF:ドライブが使用されています。バックグラウンドで起こっていることは、WindowsがファイルをF:ドライブにコピーしていることです(したがって、実際には、私の1.86GBドライブよりもはるかに大きなドライブが必要です)。
左側の[詳細設定]リンクをクリックすると、ファイル履歴の動作を構成する機会があります。 (図4を参照)
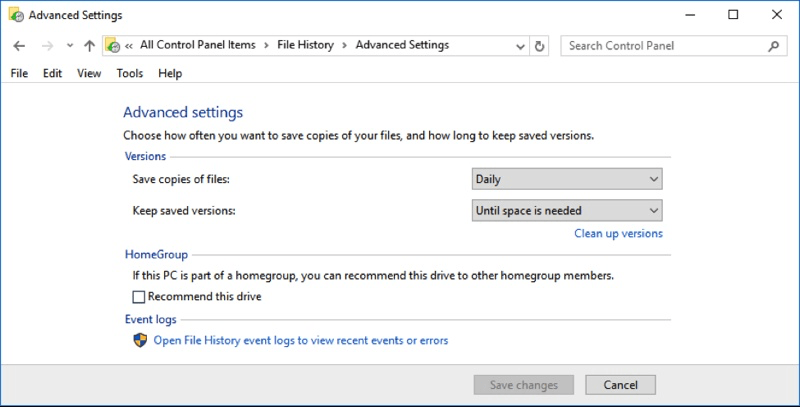
図4.ファイル履歴の詳細設定の変更。
ここでは、ファイル履歴の実行頻度を、毎日から10分ごとまで設定できます。 [スペースが必要になるまで]ドロップダウンをプルダウンすることで、保存されたバージョンのファイルをどのように保持するかを指示することもできます。
変更を加える場合は、必ず[変更を保存]をクリックしてください。これにより、メインの[ファイル履歴]ウィンドウに戻ります。
ファイルがF:にコピーされたら、プライマリファイルを破損または削除した場合に備えて、([ファイル履歴]ウィンドウから)[個人ファイルの復元]リンクを使用してファイルを元に戻すことができます。 [個人ファイルの復元]リンクをクリックするだけで、復元するファイルに移動できます。
ファイル履歴は、ファイルの最新のバックアップを常に保持するための優れた自動方法です。それを使用するために外付けドライブが必要であることを除けば、私には理由がわかりません。
このヒント(775)はWindows10に適用されます。