マップの使用
そのように選択した場合は、いつでもオフラインマップを用意できます。マップを使用するには、最初にマップをダウンロードする必要があります。これを行うには、[スタート] | [スタート]に移動します。設定。次に、[システム]をクリックして、[オフラインマップ]を選択します。次のようなウィンドウが表示されます(図1を参照)
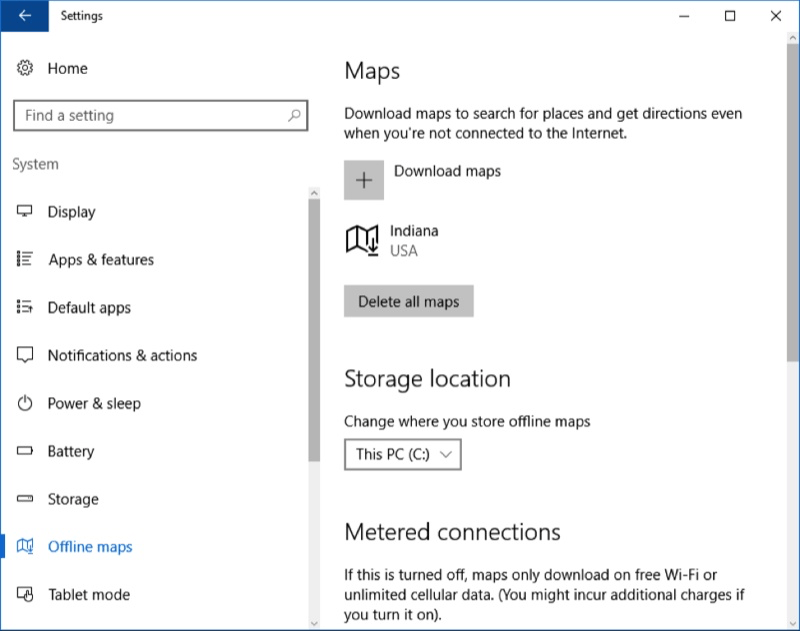
図1.マップの使用を開始します。
ご覧のとおり、インディアナ州の地図はすでにダウンロードしています。
オハイオ州の地図もダウンロードしましょう。 [マップのダウンロード]の横にあるプラス記号をクリックします。次に、一連の画面が表示されて検索が絞り込まれ、最終的にオハイオを選択できます。マップはすぐにダウンロードを開始します。 (それほど大きくはありません。)
一部のマップをダウンロードしたら、Microsoftストアの無料のマップアプリを利用します。 Windowsキーを押して、「マップ」と入力するだけです
(引用符なしで)、Enterキーを押します。おなじみのコントロールを備えたマップが表示されます。マップ上でマウスをクリックしたままにして、マップを移動できます。ズームインまたはズームアウトできます。そして、ほとんどのマップアプリケーションがサポートする他のことを行うことができます。
マップアプリを使用して道順を取得することもできます。左上隅には、右折矢印のようなアイコンがあります:(図2を参照)
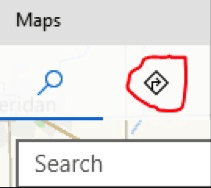
図2.マップを使用した道順の取得。
そのアイコンをクリックすると、「From」の場所、次に「To」の場所の入力を求められます。それらを入力したら、「ルートを取得」リンクをクリックします。ハイライトされたルートを示す地図が表示され、左側に「From」から「To」に移動するための代替方法が表示されます。 (図3を参照)
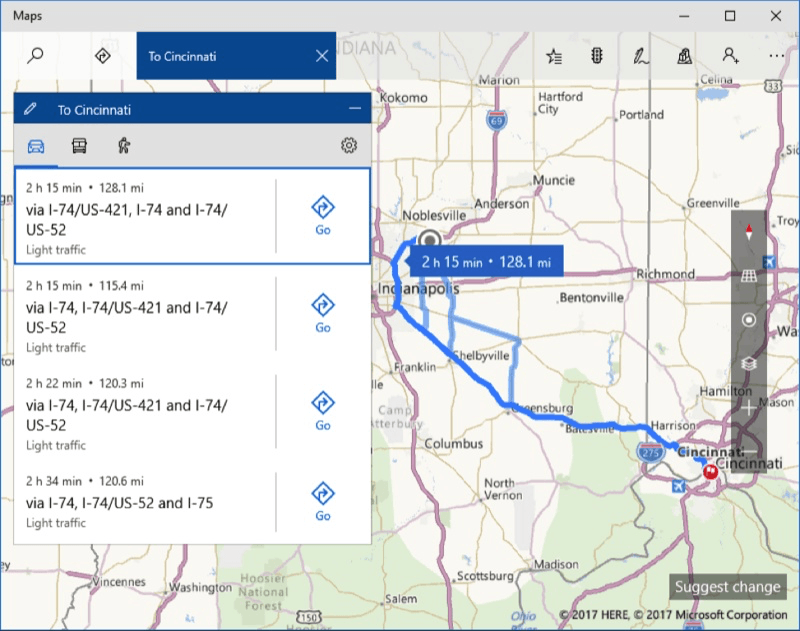
図3.マップを使用した方向の選択。
適切な[移動]ボタンをクリックするだけで、計画されたルートが表示されます。 (図4を参照)
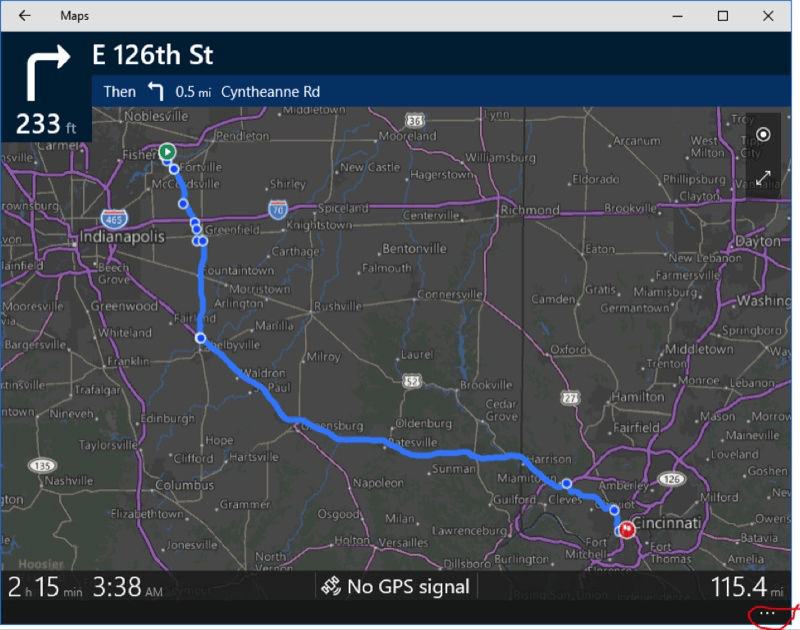
図4.インディアナ州フィッシャーズからオハイオ州シンシナティへのルート。
必要に応じて、左側の列のルート概要をクリックして、ターンバイターン方式の経路案内を表示および印刷できます。
このヒント(12155)はWindows10に適用されます。