メディアプレーヤーの使用
Windows Media Playerは、多くの機能を備えたかなり洗練されたプログラムです。たとえば、さまざまな種類のメディアの管理、ネットワーク上の他のシステムとのメディアのストリーミング、MP3プレーヤーとの音楽の同期、オーディオCDの書き込み、スキンの変更、プレイリストの作成と管理などを行うことができます。これらの機能のほとんどはカバーされています他のヒントの下で、このヒントでは、メディアプレーヤーを使用して音楽を聴く方法を説明します。
Media Playerを起動する最も簡単な方法は、Windowsの検索機能を使用してプログラムを探すことです。 (引用符なしで「メディアプレーヤー」を検索します。)プログラムをクリックして実行すると、おなじみのWindows MediaPlayer画面がすぐに表示されます。 (図1を参照)
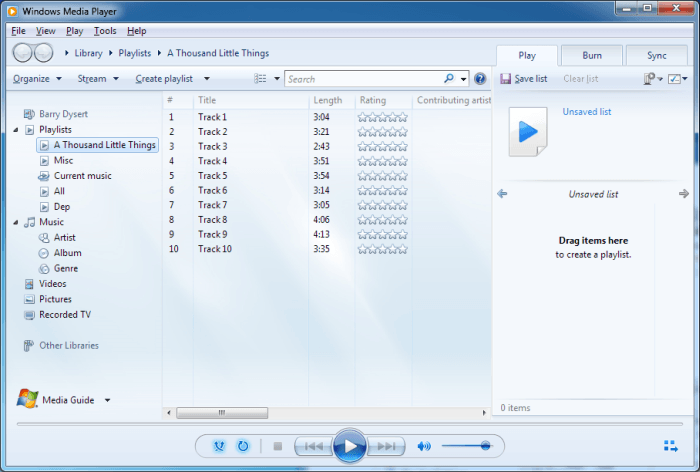
図1.Windows MediaPlayerのメイン画面。
この画面は、3つの垂直ペインに分かれています。左側のペインはナビゲーションペインです。中央のペインには、ナビゲーションペインで選択されている内容の詳細が表示されます。右側のペインには、[再生]、[書き込み]、[同期]の3つのタブがあります。 [再生]タブを選択すると、ファイルを右ペインにドラッグアンドドロップしてプレイリストを作成できます。
音楽を再生したいときは、「音楽」に移動して選択できます
またはプレイリストを選択します。 Music areを展開すると、アーティスト、アルバム、またはジャンル別に音楽を表示するように選択できます。 (図2を参照)
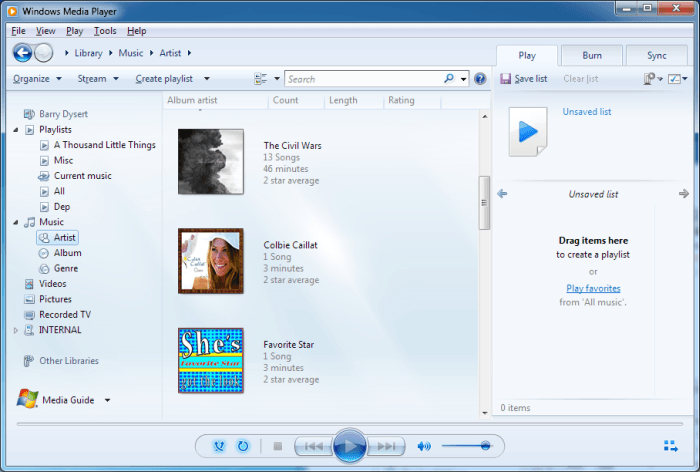
図2.再生するアーティストの選択。
利用可能な音楽が表示されたら、必要なアーティスト、アルバム、またはジャンルのアイコンをクリックしてから、再生ボタン(画面の下部中央にある大きな円)をクリックします。すぐに曲の再生が始まります。
特定のアーティスト、アルバム、またはジャンルで音楽を再生している場合、そのアーティスト、アルバム、またはジャンルの指定に該当するライブラリ内のすべての曲が、ランダムな順序で再生するためにキューに入れられます。
曲の再生中は、画面中央下のコントロールがアクティブになります。特に、[停止]ボタン(正方形のように見えます)をクリックすると、再生を停止できます。停止ボタンの左側には、ランダム再生(シャッフル)を有効にするかどうか、およびすべての曲が再生された後に曲を繰り返すかどうかを切り替えるボタンがあります。
[停止]ボタンの右側には、(1)前の曲に移動する、(2)現在の再生を一時停止する、(3)次の曲に移動する、(4)音量を変更するボタンがあります。
ミュージックアイテムをナビゲートして再生するものを選択する代わりに、以前に作成したプレイリストを選択することもできます。これを行うには、ナビゲーションペインでプレイリストをダブルクリックします。選択したプレイリストの曲の再生が開始され、右側のペインにプレイリスト内のすべての曲が反映されます。 (図3を参照)
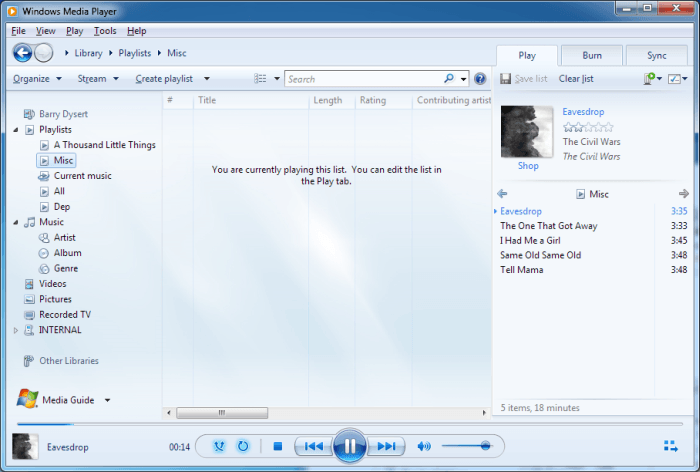
図3.プレイリストから音楽を再生しているときのメディアプレーヤー画面。
他のほとんどのWindowsアプリケーションと同様に、Windows Media Playerには、画面の右上隅に[最小化]、[最大化]、および[閉じる]ボタンがあることに注意してください。これは、画面を最小化した状態で音楽を聴き続けることができることを意味します。終了したら、[閉じる]ボタンをクリックするだけです。
このヒント(12730)は、Windows 7、8、および10に適用されます。