オフラインファイルの使用
ネットワーク上にいて、ネットワークファイルにアクセスできる場合は、オフラインで使用するためにいくつかのファイルを設定すると便利な場合があります。ファイルをオフラインで使用するということは、ネットワークに接続していなくてもファイルにアクセスできることを意味します。オフラインで変更を加えることができ、ネットワークに再度参加できるようになると、Windowsは変更されたファイルをネットワーク上のファイルと自動的に同期します。
もちろん、ネットワーク上のファイルにアクセスできない場合でも、オフラインとしてマークしたファイルを他の誰かが編集している可能性があります。その場合、ネットワークに再参加すると、変更されたネットワークファイルが自動的にファイルと同期されます。
もちろん、別の人がネットワークファイルを編集しているときに、オフラインファイルを編集している3番目のケースもあります。この場合、ネットワークに再参加すると、Windowsはファイルを自動的に同期できないことを認識し、使用するファイルを尋ねます。
ファイルをオフラインで利用できるようにするには、ネットワーク上にいて、目的のファイルにアクセスできる必要があります。ファイルを右クリックし、コンテキストメニューから[常にオフラインで利用可能]を選択します。これにより、ネットワークファイルがハードドライブの「Windows」フォルダの下のフォルダツリーにあるローカルシステムにコピーされます。これで、ネットワーク接続が失われた場合でも、そのローカルファイルで作業できます。
ファイルを本当にオフラインで利用できるようにしたくないことが判明した場合は、もう一度ネットワークファイルを右クリックして、[常にオフラインで利用可能]コンテキストメニュー項目に追加されたチェックマークをオフにします。
オフラインファイルで作業するには、[スタート]ボタンをクリックし、「オフラインファイル」(引用符は含みません)と入力して、Enterキーを押します。 Windowsは、[全般]タブが表示された[オフラインファイル]ダイアログボックスを表示します。 (図1を参照)
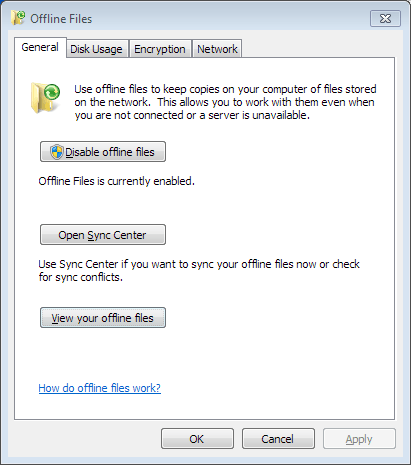
図1.オフラインファイルへの移動。
オフラインファイルを実際に操作するには、[オフラインファイルの表示]ボタンをクリックします。その後、オフラインファイルに移動して作業できます。
オフラインファイルの編集中にネットワークに接続している場合、エディターを終了すると、ネットワークコピーが自動的に更新されます。誰かがネットワークファイルを編集し、あなたがネットワークに接続している場合、ファイルの同期が維持されるようにオフラインコピーが自動的に更新されます。
ただし、ネットワークから切断されており、オフラインでファイルを操作している場合は、同期センターを使用してファイルを同期できます。
このヒント(13064)は、Windows 7、8、および10に適用されます。