信頼性モニターの使用
信頼性モニターは、Windows Home Premium、Professional、Ultimate、およびEnterpriseに組み込まれています。信頼性モニターの目標は、ハードウェアとソフトウェアの問題に関連して、システムがどれだけ安定しているかを示すことです。これは、1(最も安定性が低い)から10(最も安定性が高い)の範囲の安定性インデックスを提供することによって行われます。
信頼性モニターを使用するには、[スタート] | [信頼性モニター]に移動します。コントロールパネルで、[システムとセキュリティ]グループの下にある[コンピューターのステータスの確認]リンクをクリックします。
表示された画面で、[メンテナンス]リンクをクリックします。 Windowsは、コントロールパネルのアクションセンター領域を表示します。 (図1を参照)
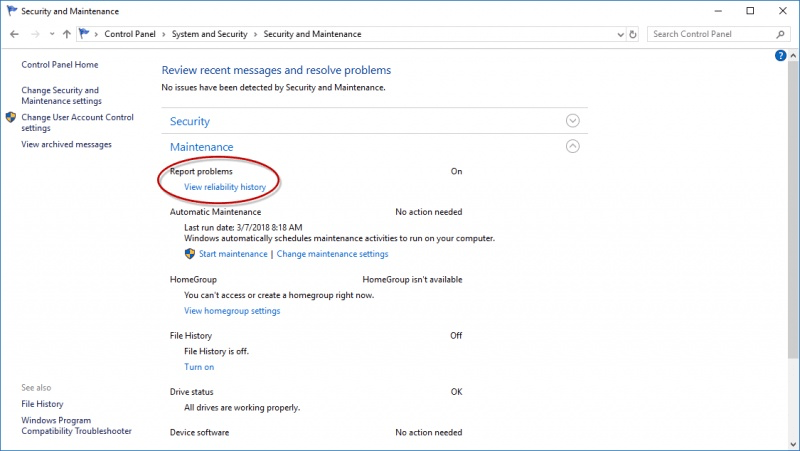
図1.アクションセンターから信頼性モニターにアクセスします。
[信頼性履歴の表示]リンクをクリックします。 Windowsに信頼性モニターが表示されます。 (図2を参照)
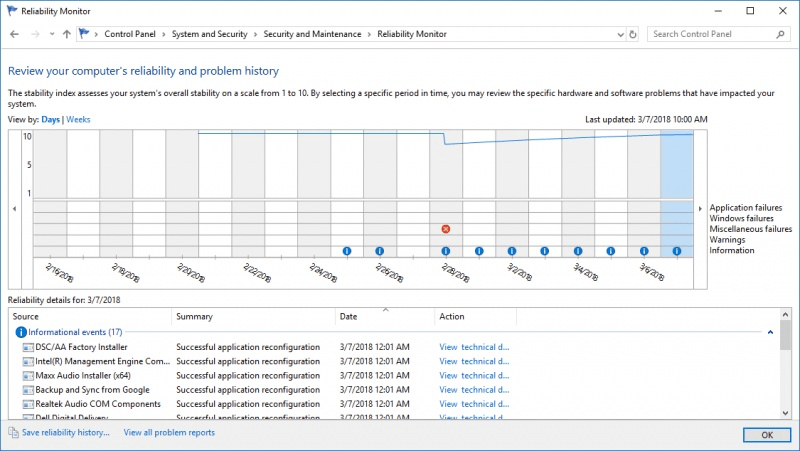
図2.信頼性モニター。
チャートは基本的に2つの水平セクションに分かれています。上のセクションは、その日の安定性指数を示すグラフです。
(どうやら私のシステムはそれほど安定していません!)下部のセクションには、アプリケーションの障害、Windowsの障害、その他の障害、警告、および情報のいずれかのアイコンが表示されます。
2018年2月28日の日付では興味深いことが起こっていたので、その列をクリックして、Windowsがグラフに表示する信頼性の詳細を確認します。 (図3を参照)
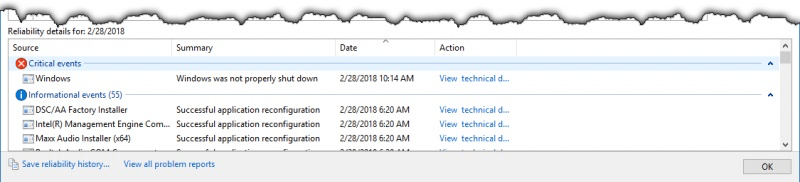
図3. 2018年2月28日の信頼性の詳細。
ご覧のとおり、その日にいくつかの情報イベントと重要なイベントがありました。 [アクション]列の[技術的な詳細の表示]リンクをクリックすると、各イベントの詳細を表示できます。また、適切なリンクをクリックすると、信頼性履歴を保存し、すべての問題レポートを表示し、すべての問題の解決策を確認できます。
ああ、それが慰めだとしたら、私の安定性指数が10に達するのを見たことがないと思います!
このヒント(13000)は、Windows 7、8、および10に適用されます。