同期センターの使用
Sync Centerは、オフラインファイルと組み合わせて使用されます。これにより、ネットワークファイルとそれに対応するオフラインファイル間の同期をある程度制御できます。 Windows 7で同期センターを使用するには、[スタート]ボタンをクリックし、「同期センター」(引用符なし)と入力して、Enterキーを押します。 Windowsは同期センター画面を表示します。 Windows 10を使用している場合は、検索バーに「mobsync」(引用符なし)と入力してEnterキーを押します。 (Mobsyncは、Sync Centerを実行するプログラムの名前です。)(図1を参照してください。)
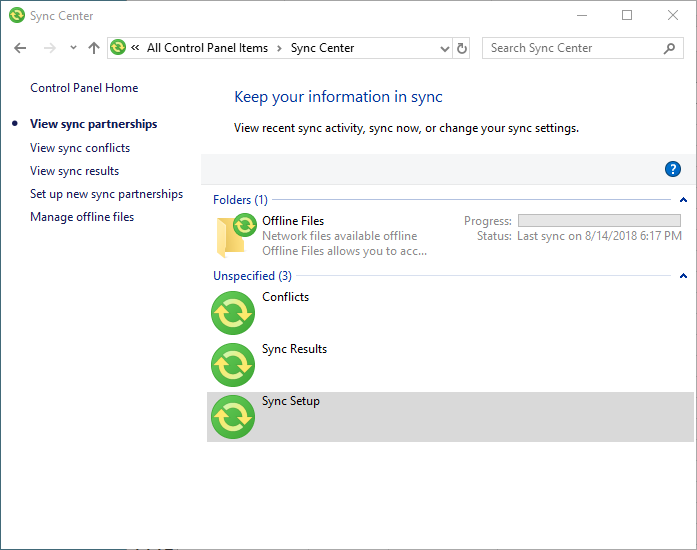
図1.同期センターのメイン画面。
オフラインファイルをネットワーク上のファイルとすぐに同期するには、[オフラインファイル]フォルダーをクリックし、ツールバーの[同期]をクリックします。プログレスバーには、同期の進行状況が表示されます。 「未指定」アイテムのいずれかをダブルクリックすると、そのアイテムの詳細が表示されます。たとえば、[競合]をダブルクリックすると、画面に競合している(つまり、ネットワークとオフラインの両方で編集された)アイテムが同期されなかったことが表示されます。次に、競合をどのように解決するかを指定できます。
[同期結果]をダブルクリックすると、最新の同期アクティビティに関する詳細(エラー、警告、およびその他の同期情報)が表示されます。
[同期設定]項目をダブルクリックすると、新しい同期パートナーシップを設定する機会が与えられます。 (同期パートナーシップは、オフラインファイルとそれに対応するネットワーク上のファイルとの関係です。)
同期センターの左側にある[オフラインファイルの管理]リンクをクリックすると、Windowsに[オフラインファイル]ダイアログボックスが表示されます。 (図2を参照)
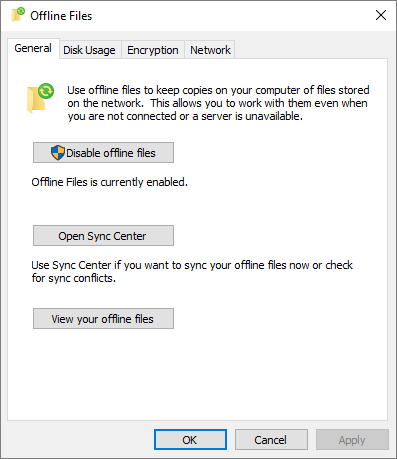
図2.オフラインファイルの処理。
ここから、オフラインファイルを無効にしたり、同期センターに戻ったり、個々のオフラインファイルを表示したりできます。
同期センター内から、オフラインファイルが自動的に同期されるようにスケジュールを作成できます。同期センターを再度起動し、オフラインファイルフォルダをクリックします。 「スケジュール」という単語がそのすぐ上に表示されていることに注意してください(下の赤い丸で囲まれています)。 (図3を参照)
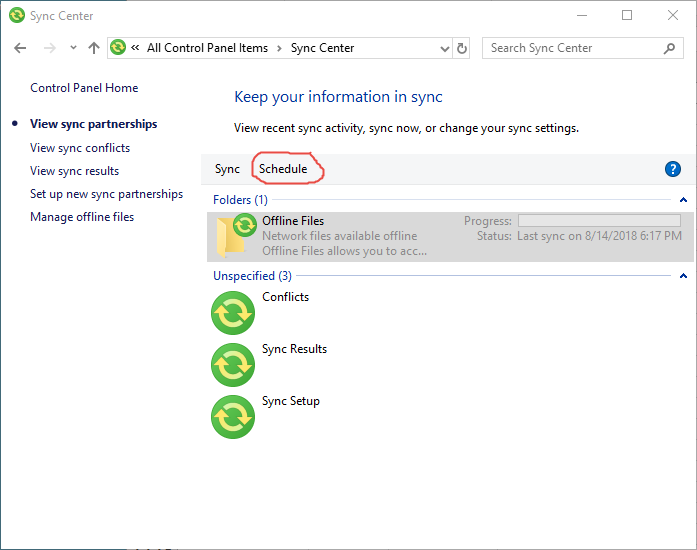
図3.同期スケジュールの設定。
[スケジュール]をクリックすると、ウィザードが起動し、同期するアイテム、同期を実行するタイミング、および同期を繰り返す頻度を指定できます。
注:同期センターを実行しようとすると、「このコンピューターには同期パートナーシップが設定されていません。[開始するには新しい同期パートナーシップの設定]をクリックしてください。」というエラーメッセージが表示される場合があります。これが発生した場合は、[同期設定]ウィンドウの左側にある[オフラインファイルの管理]リンクをクリックする必要があります。 Windowsには、前述の[オフラインファイル]ウィンドウが表示されます。 [オフラインファイルを有効にする]ボタンをクリックしてから、[OK]をクリックします。選択した設定を適用するには、コンピュータを再起動する必要があります。マシンが再起動したら、同期センターを通過してセットアップできます。
このヒント(13065)は、Windows7および10に適用されます。