Windowsでの2台のモニターの使用
Windowsで2台のモニターを使用すると、大きな利点が得られます。複数のウィンドウを同時に表示できるため、別のモニターを使用すると、デスクトップの「スペース」が増え、ウィンドウを移動したりサイズを変更したりしなくても、より多くのウィンドウを表示できます。
2台のモニターをシステムに物理的に接続する方法は、システムによって大きく異なります。多くの(ほとんどではないにしても)新しいコンピューターには、少なくとも2つのDVIポートが付属しています。 (DVIは_digital video interface_を意味する頭字語です。)これらの2つのポートがある場合は、モニターをそれらに接続するだけです。そうでない場合は、ビデオカードの製造元に問い合わせて、モニターの接続を有効にするために使用できるアダプターがあるかどうかを確認できます。
2番目のモニターを接続した後、それを使用するようにWindowsシステムを構成する必要があります。これを行うには、Windows 7を使用している場合は、次の手順に従います。
。 link:/ windows-Displaying_the_Control_Panel [コントロールパネルの表示]([スタート]メニューをクリックし、[コントロールパネル]をクリックします)。
。 [ハードウェアとサウンド]リンクをクリックします。
。 [外部ディスプレイリンクに接続]をクリックします。 (図1を参照)
コントロールパネルには、システム上の2つのモニターが表示されることに注意してください。 Windowsに関する限り、いずれかのモニター(1または2)をクリックして、そのモニターの特性を確認できます。 (画面に2つのモニターが表示されない場合、Windowsは何らかの理由で両方のモニターにアクセスできません。その場合は、ビデオカードの製造元に問い合わせて、2つのモニターがなぜ2つであるかを明らかにできるかどうかを確認してください。モニターは表示されません。)
モニターの物理的なレイアウトが図に示されているものと異なる場合は、モニターの画像をクリックして左または右にドラッグし、図が物理的なレイアウトと一致するようにします。
最後に行うことは、複数のディスプレイをどのように機能させるかを示すことです。 [複数のディスプレイ]ドロップダウンリストを使用すると、ディスプレイを複製するか、拡張するか(デスクトップの「領域」を効果的に倍増するため)、または1つのディスプレイにのみデスクトップを表示するかを指定できます。
Windows 8および10は、複数のモニターを操作するプロセスを単純化しようとしました。彼らはダイアログボックスを廃止し、あなたが下す必要のある決定の数を減らすことによってこれを行いました。モニターをコンピューターに物理的に接続したら、Win + Pを押して、Windowsが追加のモニターをどのように使用するかを制御できます。これにより、画面の右側に[2番目の画面]ペインが表示されます。 (図2を参照)
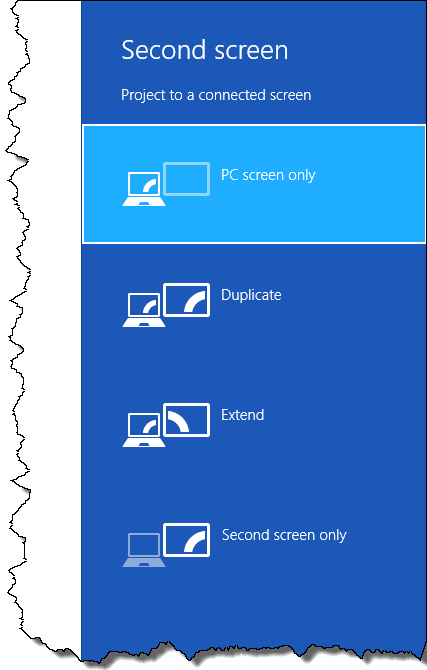
図2.2番目の画面ペイン。
2番目の画面ペインには4つの選択肢があります。これらは、前述のWindows7の[複数のディスプレイ]ドロップダウンリストの選択肢と非常によく似ています。
PC画面のみ。*これにより、2番目のモニターが事実上オフになり、完全に無視されます。すべてがメイン画面に送信されます。
複製。*この選択により、メイン画面とセカンダリ画面の両方に同じコンテンツが表示されます。 2番目のモニターがプレゼンテーションに使用され、メインモニターとは異なる方向を向いている場合は、通常これを使用します。 (おそらく、メインモニターはラップトップにあり、2番目は実際には何らかのタイプのプロジェクターです。)
Extend。*これにより、2番目の画面がメイン画面に表示されるものの拡張になります。マウスポインタをメイン画面の右側から離すと、2番目の画面の左側に表示されます。
2番目の画面のみ。*これにより、メイン画面が効果的に切断され、すべての出力が2番目の画面に送られます。たとえば、2番目の画面を接続したラップトップの場合など、メイン画面が2番目の画面よりもはるかに小さい場合は、通常これを使用します。
選択すると、すぐに実装されます。メインモニターの解像度に影響を与える可能性があるため、さまざまな設定を試してみることをお勧めします。 (たとえば、Duplicateを使用する場合、両方のモニターの解像度は、両方のモニターでサポートされている解像度に設定されます。)
このヒント(11962)は、Windows 7、8、および10に適用されます。