Windows転送ツールの使用
Easy Transferは、あるコンピューターから別のコンピューターまたは外付けハードドライブにアイテムをコピーできるWindowsユーティリティです。また、コンピューターを新しいバージョンのWindowsにアップグレードするのにも役立ちます。コピーできるアイテムには、ユーザーアカウント、ドキュメント、音楽、写真、電子メール、インターネットのお気に入り、ビデオなどがあります。
Easy Transferは、ウィザードのように動作します。開始するには、[スタート]ボタンをクリックし、「転送ツール」と入力して(引用符は不要)、Enterキーを押します。
転送ツールのウェルカム画面が表示されます。 (図1を参照)
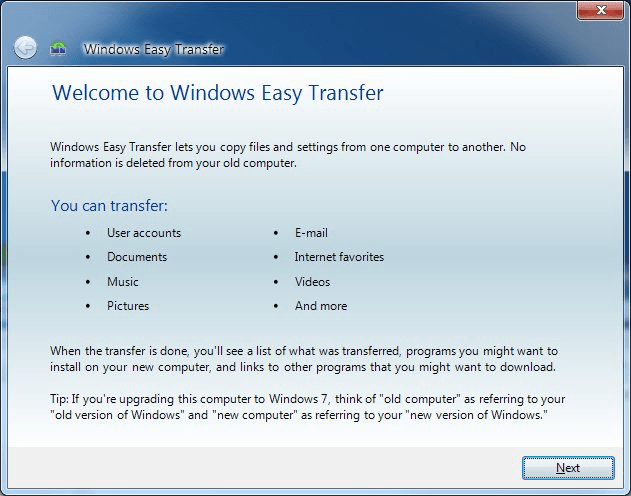
図1.転送ツールのウェルカム画面。
[次へ]をクリックすると、転送する場所を指定できる画面が表示されます。 (図2を参照)
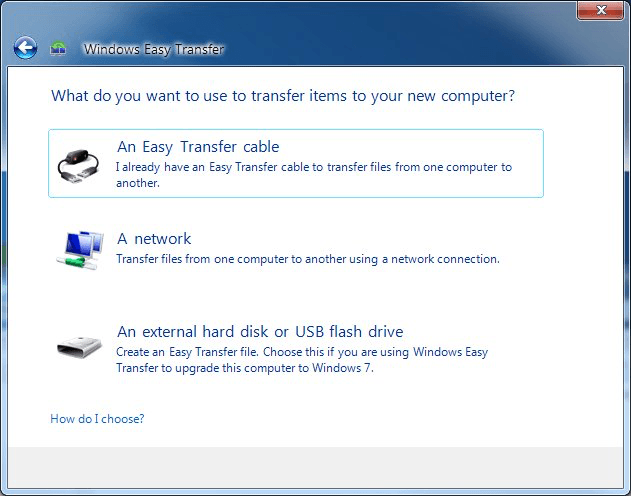
図2.アイテムを転送する場所の選択。
ここで選択するオプションは、実行する内容と使用可能なハードウェアによって異なります。転送ツールケーブルをお持ちの場合は、最初のオプションを選択します。 (転送ツールケーブルを使用して、あるコンピューターから別のコンピューターにアイテムを直接転送します。)ネットワークを介してアイテムを転送する場合は、2番目のオプションを選択します。アイテムを外付けハードディスクにコピーする場合、または転送ツールを使用してオペレーティングシステムをアップグレードする場合は、3番目のオプションを選択します。
何をしているかに関係なく、どちらが「古い」コンピュータであるかを特定するように求められます。これは、アイテムをエクスポートするコンピューターです。また、どちらが「新しい」コンピュータであるかを特定するように求められます。これは、アイテムをインポートするコンピューターです。転送ツールを使用してコンピューターをWindows7にアップグレードしている場合、「古い」
コンピューターは古いバージョンのWindowsへの参照であり、「新しい」
コンピューターは、新しいバージョンのWindowsへの参照です。
転送ツールウィザードで処理されるさまざまなシナリオをすべて説明することはこのヒントの範囲を超えているため、例としてアイテムを外付けハードドライブにコピーすることを選択します。このオプションを選択すると、ウィザードは次の画面に進み、転送可能なすべてのファイルと設定の計算をすぐに開始します。しばらくすると、利用可能なすべてのアイテムを示す画面が表示されます。 (図3を参照)
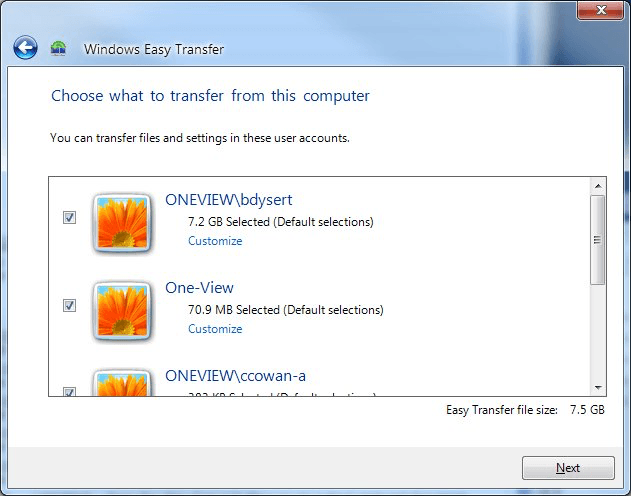
図3.転送するアイテムの選択。
転送したくない特定のアカウントまたはアイテムがある場合は、そのアイテムの横にあるチェックボックスの選択を解除するだけで、転送に含まれません。 [次へ]ボタンをクリックすると、転送ツールファイルのパスワードを指定するように求められます。パスワードはオプションであるため、誰かがファイルを介入してコピーする心配がない場合は、パスワードボックスを空白のままにして、[保存]ボタンをクリックするだけです。
(図4を参照)
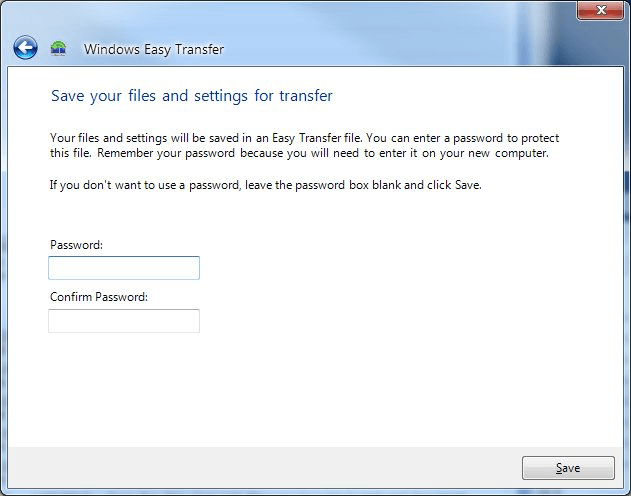
図4.オプションのパスワードの入力。
[保存]をクリックすると、EasyTransferファイルを保存するファイル名と場所の入力を求められます。場所とファイル名を選択し、[保存]をクリックします。この時点で、転送ツールはアイテムを転送ツールファイルにコピーし始めます。転送する対象によっては、時間がかかる場合がありますので、しばらくお待ちください。
このヒント(12556)はWindows7に適用されます。