自分の写真をアカウントの写真として使用する
通常、アカウントに関連付けられた写真があります。この画像は、ようこそ画面と[スタート]ボタンをクリックすると表示されます。 Windowsが提供する画像を使用することも、独自の画像を使用することもできます。写真の変更はWindowsで行う最も簡単なことの1つなので、人生を面白くするために定期的に写真を変更することをお勧めします。
おそらく、Windows 7を使用している場合、画像を変更する最も簡単な方法は、[スタート]ボタンをクリックしてから、[スタート]メニューの右上にある既存の画像をクリックすることです。次の図は、スタートメニューがどのように表示されるかを切り抜いたものです。私の現在の写真はオレンジ色の花であることに注意してください。 (図1を参照)
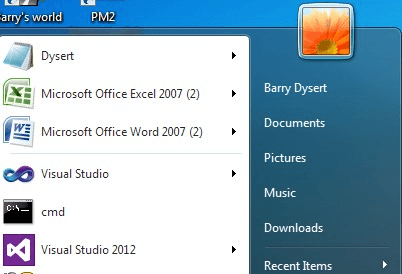
図1.アカウントの画像を表示する[スタート]メニュー。
画像をクリックすると、Windowsのコントロールパネルに[ユーザーアカウント]画面が表示されます。 (図2を参照)
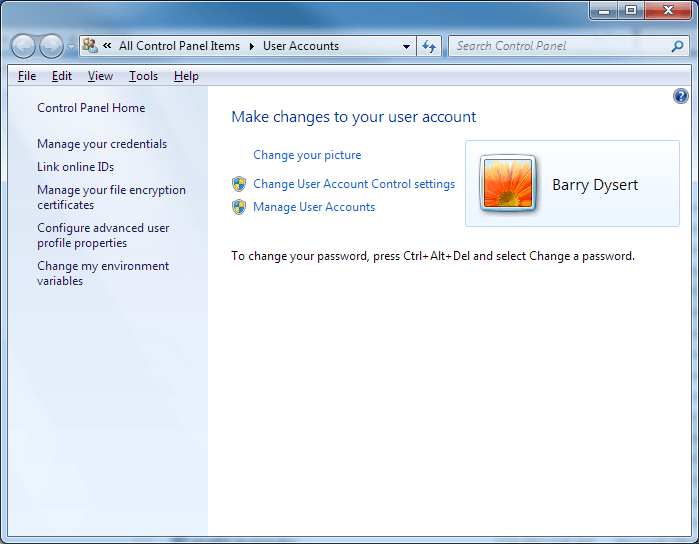
図2.コントロールパネルの[ユーザーアカウント]画面。
ここから[画像の変更]リンクをクリックすると、Windowsに、選択できるあらゆる種類の画像が表示されます。 (図3を参照)
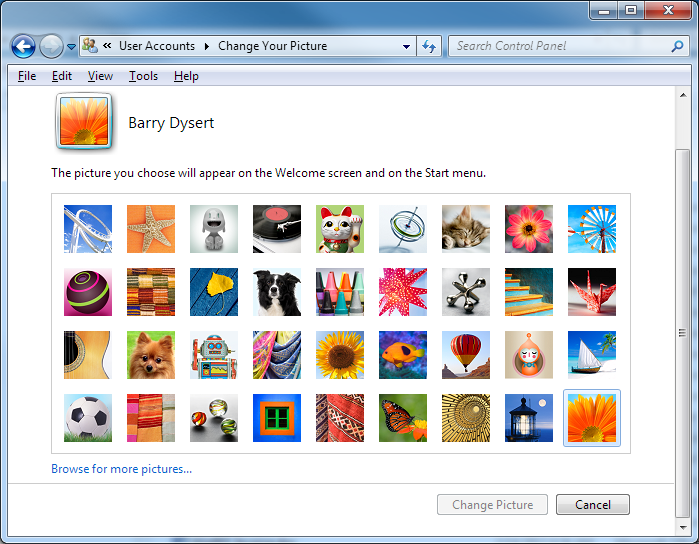
図3.アカウント画像の選択。
ストック画像の1つをクリックしてから、[画像の変更]ボタンをクリックすると、画像がすぐに変更されます。ただし、ストック画像を使用する代わりに独自の画像を設定する場合は、画面の左下隅にある[その他の画像を参照]リンクをクリックする必要があります。 (実際に自分の写真をアカウントに使用することをお勧めします。)これにより、ブラウザウィンドウが開き、どこでも自分の写真を探すことができます。使用したいものが見つかったら、画像をクリックして[開く]ボタンをクリックします。 (目的の画像をダブルクリックすることもできます。)画像はすぐに変更されます。
アカウントの画像を変更する方法の一般的な手法は、Windows8とWindows10でもWindows7とほとんど同じです。アイデアは、実際に変更を加えることができる[アカウント]画面に移動する必要があるということです。
Windows 8の適切な場所に移動するには、スタート画面を表示してから、画面の右上隅にあるアカウントの画像を右クリックします。次に、[アカウント画像の変更]を選択できるコンテキストメニューが表示されます。
Windows 10を使用している場合は、[スタート]メニューを表示し、メニュー領域の上部にあるアカウントの画像を右クリックします。表示されるコンテキストメニューで、[アカウント設定の変更]を選択します。
Windows8とWindows10の両方で、これらの手順により[アカウント]画面が表示されます。次に、画面上のコントロール(Windows 7のコントロールと非常によく似ています)を使用して、アカウントの画像として使用するものを指定できます。
このヒント(3583)は、Windows 7、8、および10に適用されます。