自分の写真を壁紙として使用する
Windowsにはいくつかの写真とスライドショーが付属しているため、デスクトップの背景(「壁紙」)をデフォルトから変更できます。ただし、Windowsに付属しているものに限定されません。自分の写真を壁紙として使用することもできます。
jpg、bmp、pngなど、ほとんどすべての種類のデジタル画像を壁紙として使用できます。背景を変更する最も簡単な方法は、Windowsエクスプローラーを使用して、背景に使用する画像ファイルに移動することです。このファイルを右クリックし、[コンテキスト]メニューから[デスクトップの背景として設定]を選択します。
背景画像を設定する方法は他にもありますが、使用しているWindowsのバージョンによって手順が少し異なります。
Windows7およびWindows8
デスクトップの何もない場所を右クリックし、[コンテキスト]メニューから[パーソナライズ]を選択して、[デスクトップの背景]をクリックすると、背景を変更できます。または、必要に応じて、コントロールパネルを表示し、[外観とカスタマイズ]カテゴリの下にある[デスクトップの背景を変更]リンクをクリックして、同じ場所に移動することもできます。
いずれにせよ、Personalizationウィンドウが表示されます。 (図1を参照)
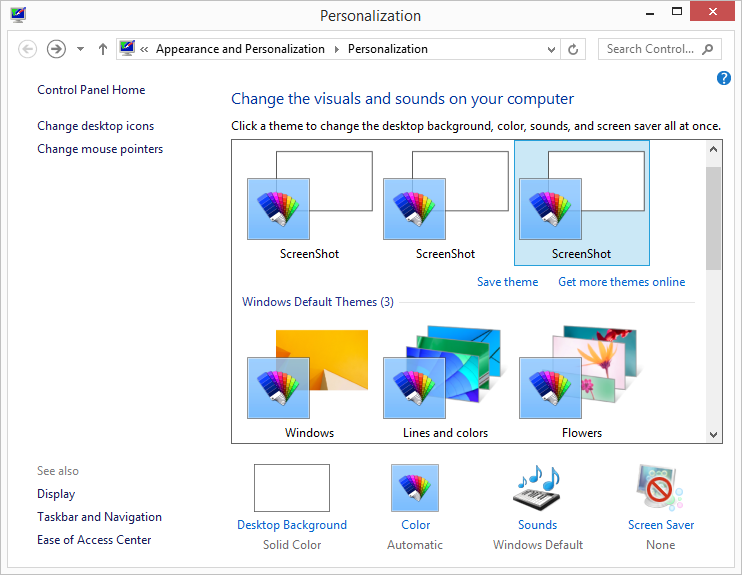
図1. [パーソナライズ]ウィンドウ。
左下の領域にある[デスクトップの背景]リンクをクリックすると、[デスクトップの背景]ウィンドウが表示されます。 (図2を参照)
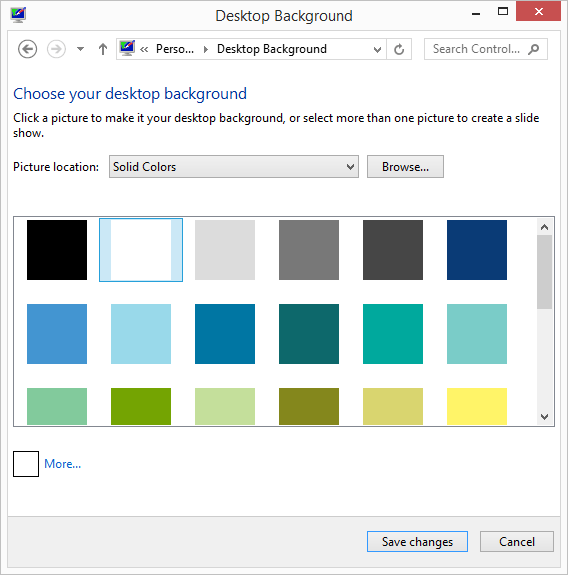
図2.デスクトップの背景ウィンドウ。
ここから、[参照]ボタンをクリックして、壁紙に使用する画像に移動します。複数を選択すると、写真のスライドショーを作成できます。 [変更を保存]をクリックすると、壁紙が選択した画像に設定されます。
Windows 10
Windows 10では、状況が少し変更されました。コントロールパネルを使用して適切な領域にアクセスできなくなりました。代わりに、デスクトップの何もない場所を右クリックして、表示されるコンテキストメニューから[パーソナライズ]を選択します。 Windowsに[設定]ダイアログボックスが表示されます。 (図3を参照)
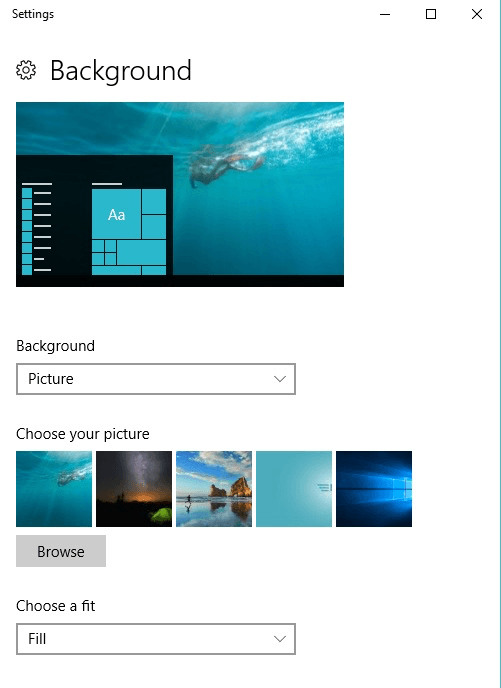
図3.Windows10での背景画像の変更
必要に応じて、[背景]ドロップダウンリストを使用して[画像]を選択する必要があります。その場合、[参照]オプションをクリックできます。これにより、壁紙に使用する画像に移動できます。
複数を選択すると、写真のスライドショーを作成できます。
[変更を保存]をクリックすると、壁紙が選択した画像に設定されます。
壁紙の変更が完了したら、[設定]ダイアログボックスを閉じることができます。
このヒント(12117)は、Windows 7、8、および10に適用されます。