オンスクリーンキーボードの使用
オンスクリーンキーボードは、従来のメカニカルキーボードを使用するときに何らかの問題を抱えている人を支援します。オンスクリーンキーボードを使用すると、マウスまたはその他のポインティングデバイスを使用して入力できます。
ただし、オンスクリーンキーボードは、従来のキーボードに問題がある人だけのものではありません。また、慎重すぎる群衆のために、セキュリティを強化するために使用することもできます。 (公共のコンピューターを使用している場合は、コンピューターのすべてのキーストロークを記録するキーストロークロギングプログラムがインストールされている場合があります。オンスクリーンキーボードの「キーストローク」はログに記録できないため、機密情報をより安全に保つことができます。)
オンスクリーンキーボードを有効にするには、Windowsの検索機能を使用して「オンスクリーンキーボード」を検索します。 「キーボード」という単語を入力する前に、「オンスクリーンキーボード」の検索結果が表示されます。これを選択する必要があります。これにより、キーボードが画面に表示されます。 (図1を参照)
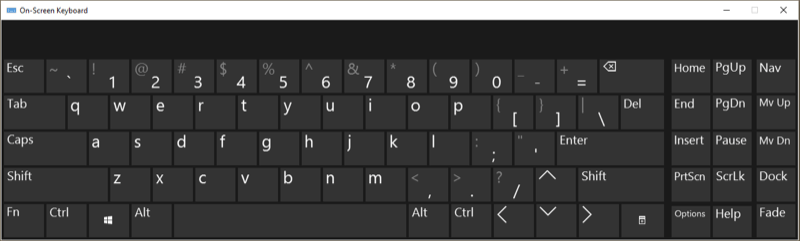
図1.オンスクリーンキーボード。
画面キーボードは、Windowsのバージョンごとに少し異なって見えます。エッジまたはコーナーをクリックしてドラッグすると、サイズを変更できます。キーボードは機械式キーボードとほとんど同じように使用しますが、文字をクリックして入力します。マルチキーシーケンスを入力する必要がある場合(たとえば、Ctrl + Cで選択したテキストをクリップボードにコピーする)、最初に修飾キーをクリックして(つまり、Ctrl)、次に2番目のキーをクリックします(つまり、C)。
オンスクリーンキーボードには、便利なオプションもいくつかあります。
キーボードの右下隅にある「Options」キーをクリックします。
次に、Windowsは[オプション]ダイアログボックスを表示します。 (図2を参照)
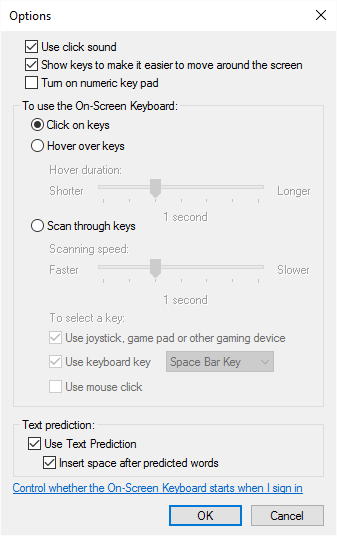
図2.オンスクリーンキーボードの[オプション]ダイアログボックス。
最初のチェックボックスを使用すると、キーをクリックするたびにクリック音を管理できます。 3番目のチェックボックスは、キーボードにテンキーが含まれるかどうかを制御します。 (図3を参照)
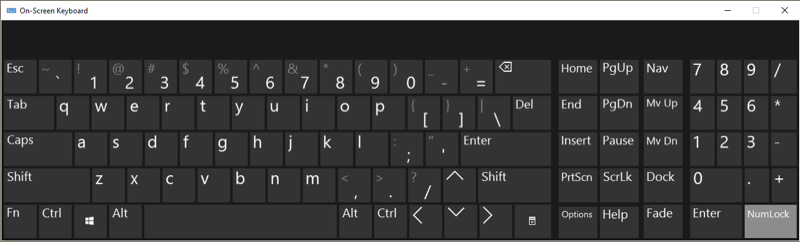
図3.数字キーパッドを備えたオンスクリーンキーボード。
[オプション]ダイアログボックスに戻ると、「キーストローク」の実行方法を決定できます。つまり、キーをクリックするか、キーにカーソルを合わせるだけです。 「キーのスキャン」オプションには、少し慣れが必要です。有効にすると、スペースバーをクリックすると、キーの各行が一時的に強調表示されます。行が強調表示されているときにスペースバーをクリックすると、その行の最初の数文字が強調表示されます。スペースバーをもう一度クリックすると、強調表示されているものからキーが選択されます。 (もちろん、スペースバーの使用は構成可能です。)
最後に、「テキスト予測」オプションは、携帯電話でテキストメッセージを送信する場合と同じように機能します。キーの選択を開始すると、キーボードの上部に単語の予測が表示され始めます。その後、単語を1文字ずつ入力し終える代わりに、予測された単語を選択できます。
キーボードの右上隅にある[X](閉じる)ボタンをクリックして、画面キーボードを終了します。
このヒント(11563)は、Windows 7、8、および10に適用されます。