ChkDskユーティリティの使用
ChkDskユーティリティ(「CheckDisk」の略)は、特定のハードドライブに問題がないかチェックできるWindowsの便利な部分です。始めるのに良い習慣は、ChkDskを定期的に(たとえば、毎月など)実行して、ディスクの問題を早期に発見できるようにすることです。
ChkDskを実行するには、Windowsインターフェイスを使用する方法とコマンドラインから実行する方法の2つがあります。
Windowsインターフェイスを介したChkDskの実行
チェックするディスクドライブに移動することから始めます。 (Windowsエクスプローラーやファイルエクスプローラーなど、さまざまな方法でドライブに移動できます。)確認するドライブを右クリックし、表示されるコンテキストメニューから[プロパティ]を選択します。 Windowsは、ドライブの[プロパティ]ダイアログボックスを表示します。 [ツール]タブが表示されていることを確認する必要があります。 (図1を参照)
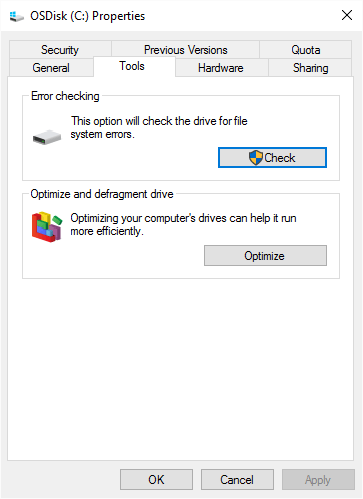
図1.ディスクのプロパティ。
次に、[今すぐ確認]または[確認]ボタンをクリックします。 (ボタンの正確な表現は、Windowsのバージョンによって異なります。)次に表示される内容は、Windowsのバージョンによって異なります。たとえば、Windows 7を使用している場合は、チェックの実行方法のオプションを設定できるダイアログボックスが表示されます。 (図2を参照)
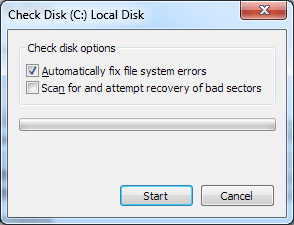
図2.ディスクチェックオプションの設定。
一番上のチェックボックスのみがチェックされている場合、比較的迅速なチェックが行われます。両方のチェックボックスをオンにすると、より徹底的な(そしてより時間がかかる)チェックが実行されます。オプションを選択したら、[スタート]ボタンをクリックすると、ユーティリティがディスクをチェックします。
Windows 10を使用している場合は、代わりにスキャンが必要かどうかを示すダイアログボックスが表示されます。 [ドライブのスキャン]オプションをクリックすると、Windowsにスキャンを強制的に実行できます。 (図3を参照)
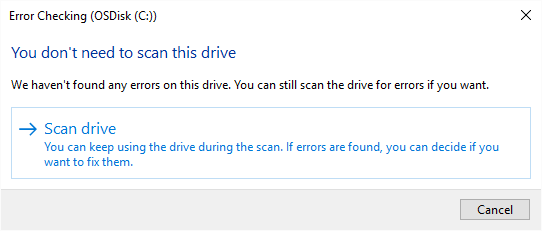
図3.ドライブのエラーをチェックする準備をします。
スキャンが開始されると(Windowsのバージョンに関係なく)、数分後にスキャンの結果が通知されます。
コマンドラインでのChkDskの実行
コマンドラインからChkDskを実行するには、次の手順に従います。
。 Windowsの検索機能を使用してcmdを検索します。入力すると、cmd.exe用の1つのコマンドが画面に表示されます。
。 cmd.exeを右クリックし、表示されるコンテキストメニューから[管理者として実行]を選択します。これにより、コマンドラインプロンプトウィンドウが開きます。
。コマンドラインで次のように入力し、Enterキーを押します。
ChkDsk /?
このコマンドは、ChkDskのヘルプ画面を表示します。コマンドで使用できるオプションのリストがすぐに表示されます。 (図4を参照)
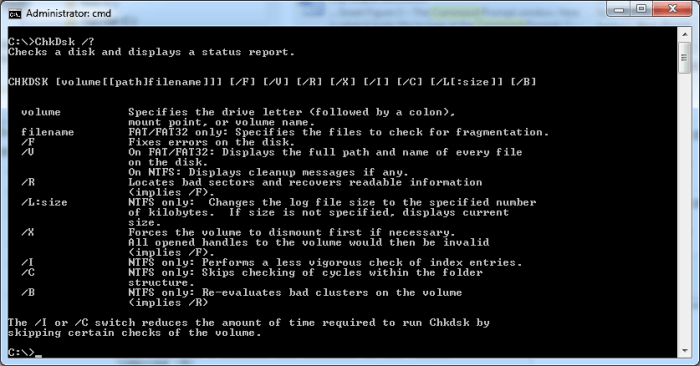
図4.ChkDskで使用するためのオプション。
まず第一に、Windowsインターフェイスを使用してアクセスできないChkDskのコマンドラインバージョンで使用できるオプションがかなりあることに注意してください。ほとんどの場合、ほとんどのオプションを無視できます。
(しかし、彼らがそこにいることを知ることは、いくぶん慰めであり、恐ろしいことです。冒険心を感じている場合や、力を曲げたい場合に利用できます。)
NTFSボリュームをチェックしていると仮定すると、/ Iまたは/ Cスイッチのいずれかを使用してChkDskを呼び出すと、スキャンが比較的高速になります(ただし、完全ではありません)。 / Rスイッチを使用して、より多くのスルースキャンを実行します。
スイッチなしでChkDskを呼び出すと、エラーは報告されますが、エラーを修正しようとせずに、ディスクの比較的高速な読み取り専用スキャンが実行されます。
このヒント(12748)は、Windows 7、8、および10に適用されます。