検索コマンドの使用
Windowsコマンドラインに存在する優れたユーティリティは、検索コマンドです。多数のファイルに存在する可能性のある文字列を検索する場合は、Findが適しています。それがなければ、ファイルをWordにインポートし、その検索機能を使用して行為を行う可能性があります。コマンドラインで検索を使用すると、特に多くのファイルで機能させたい場合に、はるかに高速になります。
検索コマンドは、その動作を強化するためにいくつかのスイッチを受け入れます。スイッチの完全なリストについては、コマンドプロンプトで次のように入力してください。
C:\> FIND /?
検索コマンドの最も単純な形式は
です。
FIND "string to find" files
Barry1.tmpとBarry2.tmpという名前の2つのファイルがあるとしましょう。それらにはランダムなテキストが含まれているので、「ドキュメント」という単語を含む2つのファイルのすべての行を検索したいと思います。私の検索コマンドは次のようになります:
C:\> FIND "document" Barry?.tmp
これにより、次の出力が生成されます(図1を参照)
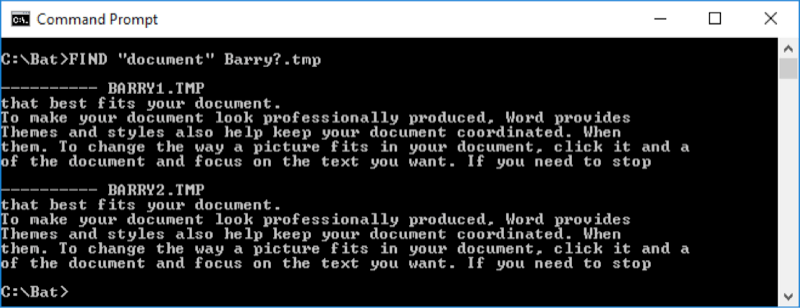
図1.単純なFINDコマンド。
デフォルトでは、検索では大文字と小文字が区別されるため、代わりに「DOCUMENT」(すべて大文字)を検索しようとすると、空になります:(図2を参照)
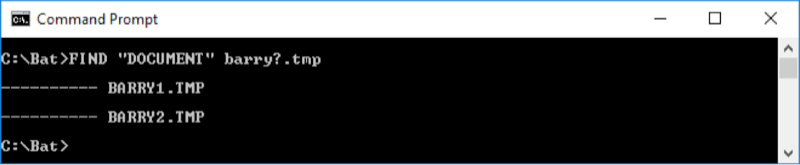
図2.デフォルトでは、FINDでは大文字と小文字が区別されます。
大文字と小文字を区別しないようにするには、「/ I」スイッチを指定して、検索文字列がどのような場合でも検索されるようにします(図3を参照)。
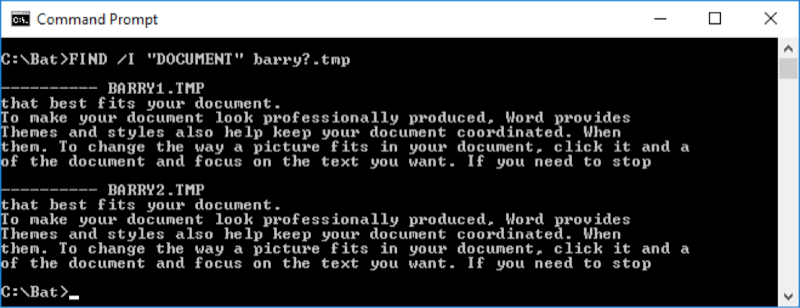
図3。「/ I」を使用してFINDに大文字と小文字を無視させる。
見つかった各文字列がどの行番号で発生するかを知りたい場合は、次のように「/ N」スイッチを使用します(図4を参照)
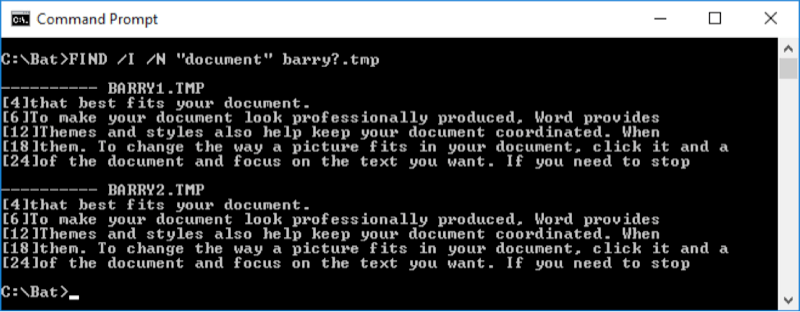
図4。「/ N」を使用して行番号を表示します。
最後に、行自体を確認する必要はなく、検索された文字列を含む行数を知りたいだけの場合は、「/ C」スイッチを使用できます。これにより、各ファイルの後に検索文字列を含む行数がリストされます(図5を参照)

図5。「/ C」を使用して行数を表示する。
ここでは、各ファイルに「document」という文字列を含む5行が含まれていることがわかります
それらの中で。
このヒント(13501)は、Windows 7、8、および10に適用されます。