拡大鏡の使用
私は自分のWindowsシステムで使用している巨大なモニターが大好きです。非常に高い解像度をサポートしているため、画面上で多くの情報を非常に詳細に取得できます。それはまた、いくつかの小さなアイテムが時々少し見づらいことを意味します。
次に画面に何かが表示されない場合は、拡大鏡を呼び出してみてください。最も簡単な方法は、キーボードのWindowsキーを押したまま、キーパッドのプラスキー(+)を押すことです。 Windowsは「ダブルダウン」し、画面を200%の倍率で表示します。 Windowsとプラスキーの組み合わせをもう一度押すと、300%になります。ズームアウトする場合は、引き続きWindowsキーを押したままにしますが、キーパッドのマイナス(-)キーを使用します。
このショートカットを使用すると、Windowsに[拡大鏡]ダイアログボックスも表示されます。それが提示するものではかなりスペアです。 (図1を参照)
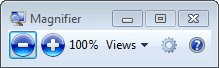
図1. [拡大鏡]ダイアログボックス。
キーボードを使い続けるのではなく、マウスを使いたい場合は、ダイアログボックスのドロップダウン倍率レベルを使用して、使用するズームレベルを指定できます。ダイアログボックスには、拡大鏡の使用を調整できる他のコントロールもあります。
画面を通常の倍率に戻しても(キーボードショートカットを使用して)、拡大鏡はアクティブなままであることに注意してください。 [拡大鏡]ダイアログボックスが消えますが、虫眼鏡のようなアイコンがデスクトップに表示されます。
アイコンをクリックすると、アイコンが消えて[拡大鏡]ダイアログボックスに置き換わります。
Windows 7を使用している場合、拡大鏡がどのように機能するかは、システムでAeroテーマを使用しているかどうかによって異なります。もしそうなら、拡大鏡はすでに説明したように機能します。そうでない場合、拡大鏡の動作は少し異なります。ズームレベルを調整するためのキーボードショートカットは引き続き正常に機能しますが、倍率がアクティブな場合は、画面の上部に「拡大ウィンドウ」が表示され、どこにズームインされるかを除いて、デスクトップは同じままです。マウスが見つかりました。拡大鏡がどのように機能するかについてのこのアプローチは、Aeroテーマを使用している場合よりも慣れるのに少し時間がかかりますが、小さなものを見る必要がある場合に便利です。
このヒント(12562)は、Windows 7、8、および10に適用されます。