Snipping Toolの使用
Snipping Toolは、ディスプレイの一部を切り取って保存、編集、郵送などできる便利なWindowsユーティリティです。このツールは、Print Screenの場合と少し似ていますが、任意の部分をキャプチャできる点が異なります。表示。
ほとんどの人はデスクトップにSnippingToolを持っている(またはタスクバーに固定されている)ので、それを起動するには、そのアイコンをダブルクリックする(またはタスクバーのアイコンをクリックする)だけです。デスクトップにSnippingToolがない場合は、[スタート]、[スタート]の順に移動してWindows7で起動できます。すべてのプログラム|アクセサリー|スニッピングツール。 Windows 8では、Win + Cを押してチャームバーを表示できます。次に、[検索]ボックスに「snipping」(引用符なし)と入力し、Enterキーを押します。 Windows 10では、「snipping」(引用符なし)と入力してEnterキーを押します。
ツールが起動されると、画面の任意の部分をキャプチャしやすくするために、ディスプレイが少しフェードします。ツールのコントロールウィンドウも表示されます。 (図1を参照)
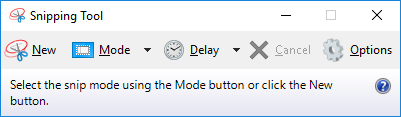
図1.SnippingToolのコントロールウィンドウ。
この時点で、ウィンドウを閉じてスニッピング操作をキャンセルするか、ツールを引き続き使用できます。 [オプション]ボタンをクリックすると、Windowsに[SnippingToolオプション]ダイアログボックスが表示されます。 (図2を参照)
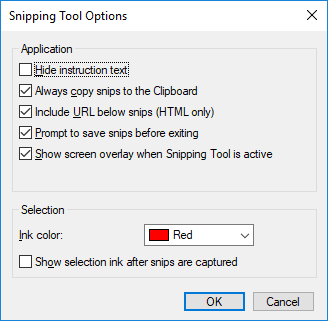
図2. [SnippingToolオプション]ダイアログボックス。
通常、オプションは後で使用するために保存されるため、一度設定するだけで済みます。 [モード]ドロップダウンリスト(Windows7またはWindows8を使用している場合は新しいドロップダウンリスト)を使用して、実行する画面キャプチャの種類を指定します。ドロップダウンリストには4つのオプションがあります:
自由形式の切り取り。*このオプションを使用すると、キャプチャしたいディスプレイの任意の部分の周りに図形を描くことができます。
長方形の切り取り。*このオプションを使用すると、ディスプレイの長方形の部分をキャプチャできます。
ウィンドウスニップ。*このオプションは、ウィンドウまたはダイアログボックスをキャプチャするために使用されます。
フルスクリーンスニップ。*このオプションを使用すると、画面全体をキャプチャできます。
ドロップダウンリストで選択したものはすべて永続的です。つまり、後で使用するために保存されます。
最初の2つの切り取り方法のいずれかを選択したとすると、この時点で、キャプチャする画面の部分の周りでマウスをクリックしてドラッグできます。マウスを離すと、キャプチャされた画像が[SnippingTool]ダイアログボックスに表示されます。 (図3を参照)
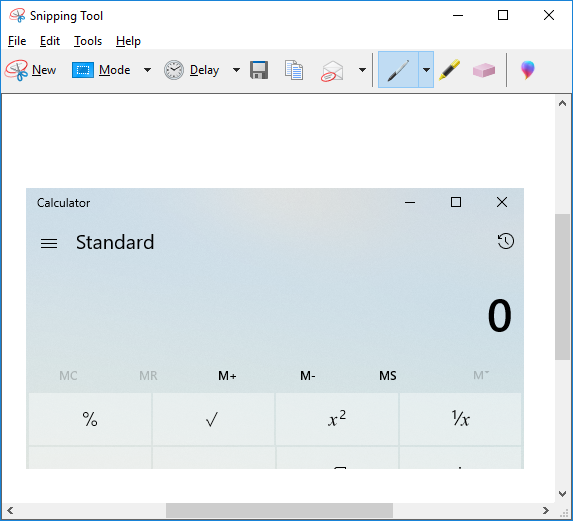
図3. [Snipping Tool]ダイアログボックスは、キャプチャされたものを表示するために使用されます。
[Snipping Tool]ダイアログボックスのツールを使用して、画像に注釈を付けたり、編集したり、ハイライトしたり、消去したり、保存したり、メールで送信したりできます。画像をクリップボードにコピーして、別のアプリケーションに貼り付けることができます。または、後で処理するために画像をファイルに保存することもできます。切り取りが終了したら、通常どおりダイアログボックスを閉じるか、[ファイル]、[ファイル]の順に選択します。出口。
このヒント(12558)は、Windows 7、8、および10に適用されます。