ボイスレコーダーの使用
現在のWindowsのいくつかのバージョンでは、オペレーティングシステムに、コンピューターとマイクを使用してオーディオを録音する方法が含まれています。 Windows 10は、まったく新しいアプリ(Voice Recorder)を作成することで、この伝統に従います
利用可能です。ボイスレコーダーは、講義、子供や友達のかわいいこと、音楽の演奏など、音声が必要なものを録音するのに最適です。
ボイスレコーダーの使用を開始するには:
。 [スタート]ボタンをクリックして、[ボイスレコーダー]まで下にスクロールします。
。以前にボイスレコーダーを起動したことがない場合、Windowsはマイクにアクセスする許可を求めます。 「はい」を選択して、ボイスレコーダーアプリの使用を開始します。 (図1を参照)
。大きな丸いマイクボタンが付いた非常にシンプルなウィンドウが表示されたら、アプリが実行されていることがわかります。マイクボタンをクリックすると、すぐに録音が開始されます。 (図2を参照)
録音を開始すると、オーディオを録音するときに小さなタイマーがカチッと音を立てて表示されます。 [一時停止]ボタンを使用して、録音を一時停止および再開できます。終了したら、大きな[停止]ボタンをクリックします。
録音中にフラグアイコンを押して、録音の重要なオーディオタイムスタンプポイントにマークを付けることができます。これを後で使用して、録音をすばやくジャンプできます。 (図3を参照)
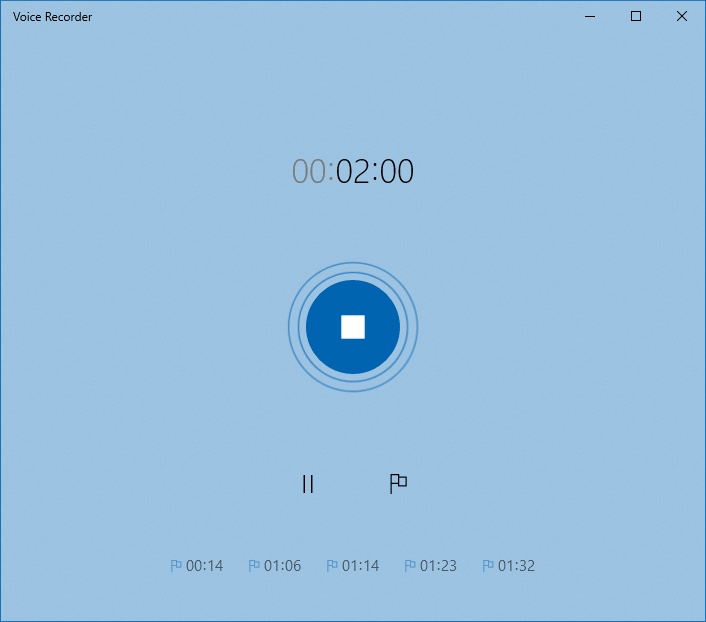
図3.記録に追加されたタイムスタンプ。
最初は、VoiceRecorderアプリのインターフェイスは非常にシンプルです。ただし、アプリを使用すると、インターフェースが変化し始めるのがわかります。
作成した各録音は、ウィンドウの左側に追加されます。デフォルトでは、録音の名前はRecording、Recording(2)、Recording(3)などです。
左側の録音を選択して[名前の変更]ボタンをクリックするか、録音を右クリックして[コンテキスト]メニューから[名前の変更]を選択することで、録音の名前を変更できます。どちらの方法を選択しても、Windowsは録音の名前を変更するための小さなダイアログボックスを表示し、必要な新しい名前を入力して、[名前の変更]ボタンをクリックします。 (図4を参照)
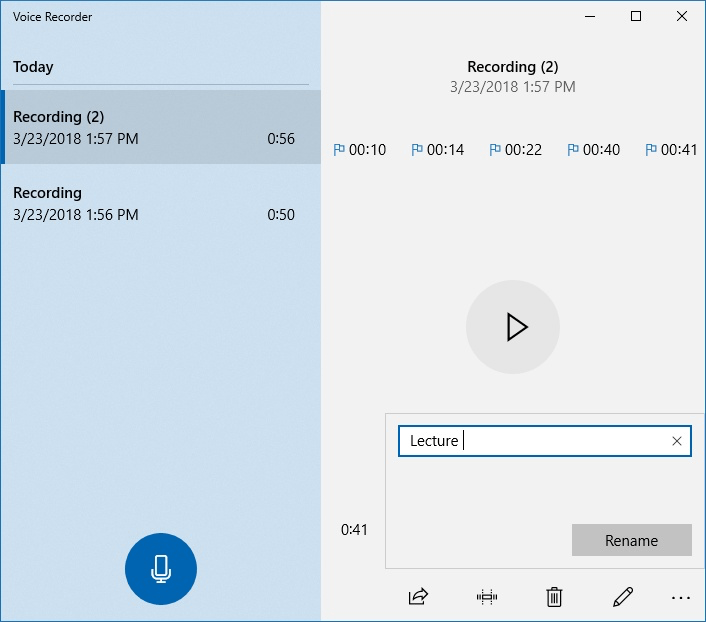
図4.ボイスレコーダーでのオーディオ録音の名前の変更。
次回、オーディオを録音する必要があることに気付いたときは、Voice Recorderを起動し、大きな青いボタンを押して、必要なものをすべて録音します。アプリは最初は過度にミニマルに見えるかもしれませんが、録音を開始すると、このアプリがワークフローで非常に役立ち、役立つリソースであることがわかります。
このヒント(12257)はWindows10に適用されます。