イベントログの表示
Windowsイベントログは、イベントビューアと呼ばれるシステムプログラムで表示されます。イベントビューアを起動する最も簡単な方法は、Windowsの検索機能を使用して、「イベントビューア」(引用符なし)を探すことです。プログラムが開始されると、最初の画面が表示されます。 (図1を参照)
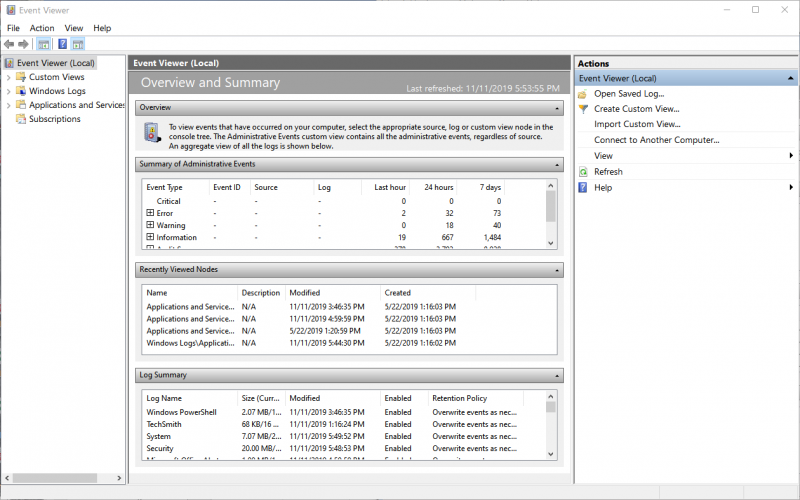
図1.イベントビューアの初期ウィンドウ。
画面の大部分(中央の情報)には、イベントログのさまざまな要素の要約が表示されます。追加情報については、これらのいずれかをドリルダウンできます。ただし、ほとんどの場合、特定のログに直接移動することをお勧めします。その場合は、画面の左上にある[Windowsログ]ノードを展開する必要があります。この拡張により、アプリケーション、セキュリティ、セットアップ、システム、および転送されたイベントの5つの主要なイベントログが明らかになります。これらの名前の1つをクリックして、イベント自体にアクセスします。たとえば、アプリケーションログをクリックすると、そのログファイルに含まれるすべてのイベントを確認できます。 (図2を参照)
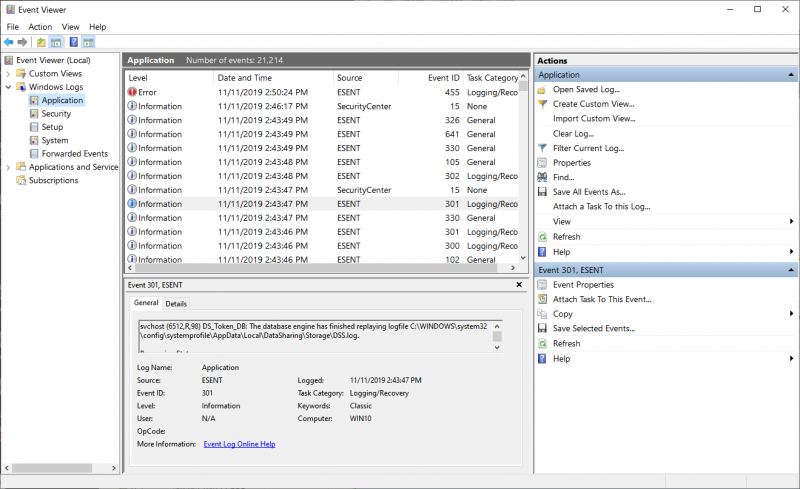
図2.アプリケーションログの表示。
イベントログを表示する場合、イベントビューア画面は4つのペインに分割されています。左側の垂直ペインは、さまざまなイベントログを格納するツリーを展開および折りたたむことができるナビゲーターペインです。中央上部のペインには、選択したログのイベントが一覧表示されます。 (デフォルトでは、イベントは新しいものが上に表示されるように時系列の逆順にリストされます。)中央下のペインはプレビューペインであり、イベント自体のためのスペースを増やすために閉じることができます。ただし、開いている場合は、中央上部のペインで選択されたイベントの詳細が表示されます。右側の垂直ペインはアクションペインであり、イベントログまたは選択した特定のイベントに対してさまざまなアクションを実行できます。
イベントの詳細を表示するには、中央上部のペインでイベントをクリックします。その詳細がプレビューペインに表示されます。表示されているイベントにフィルターを適用して、現在関心のあるイベントのみに焦点を当てることもできます。たとえば、「重大」または「エラー」イベントのみ、または特定のイベントIDのみを表示したい場合があります。適用できるフィルターはたくさんあります。 [操作]ウィンドウの[現在のログをフィルター]リンクをクリックして、フィルターを作成するだけです。
履歴上の理由で、または後で確認したい場合に備えて、イベントログの一部またはすべてをディスクに保存することもできます。これを行うには、アクションペインの[名前を付けてイベントを保存]リンクをクリックすると、イベントを保存するファイル名を入力するように求められます。その後、リアルタイムログを表示するのと同じように、後でこのログを表示できます。
イベントビューアは、システム管理者がシステムを正常に機能させるのに役立つ強力なリソースです。 GUI以外のプログラムからの情報を記録する必要があるプログラマーにも役立ちます。
イベントビューアに精通するために時間を費やすのは、十分に費やされた時間です。
このヒント(11565)は、Windows 7、8、および10に適用されます。