NTFS圧縮を介した圧縮ファイルとフォルダーの操作
「Windowsでファイルまたはフォルダを圧縮するにはどうすればよいですか?」という質問が何度も出てきます。そうする理由は明らかですが(ディスク領域を解放するため)、質問の背後にある動機はあなたが考慮したいと思うかもしれない何かです。一つには、最近のディスク容量は比較的安いです。多くの新しいラップトップには500GBのハードドライブが付属しており、それ以上の費用をかけずに1TBのドライブを入手できます。そして、外付けドライブとクラウドストレージを忘れないでください。ファイル圧縮は実際にはそれほど多くのスペースを節約できない可能性があり、圧縮ファイルにアクセスするときの処理時間が長くなるという事実にこれらすべてを追加し、ファイルを圧縮する価値があるかどうか疑問に思うかもしれません。
巨大なテキストファイルが周りにある場合、それらは通常うまく圧縮されますが、ほとんどの場合、最も多くのスペースを占めるファイルはバイナリファイルであり、それらを圧縮しても通常はあまりスペースを節約できません。それでも、ファイルを圧縮したい場合は、確かにそうすることができます—そして非常に簡単です。ファイルを右クリックして、[プロパティ]を選択するだけです。 [全般]タブで、[詳細]ボタンをクリックします。
(図1を参照)
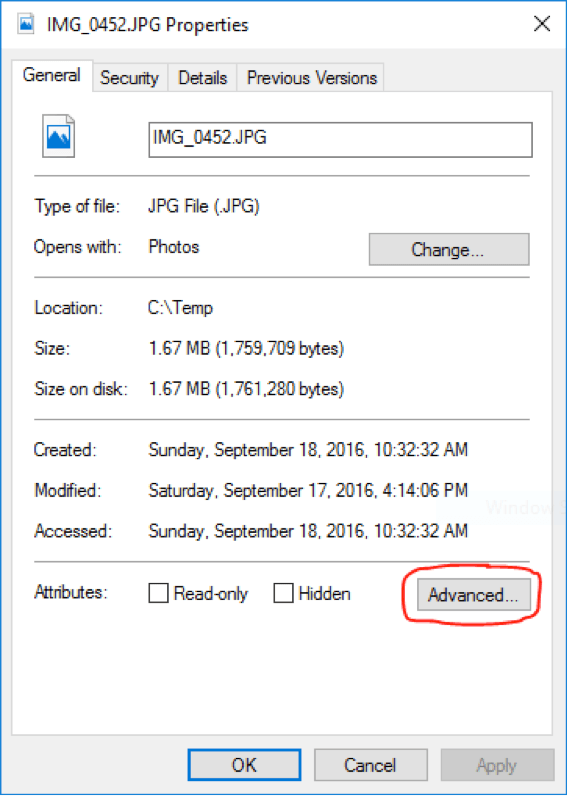
図1.ファイルの[プロパティ]ページ。
[詳細設定]をクリックすると、ファイルを圧縮することを示すチェックボックスをオンにできる別のページが表示されます。 (図2を参照)
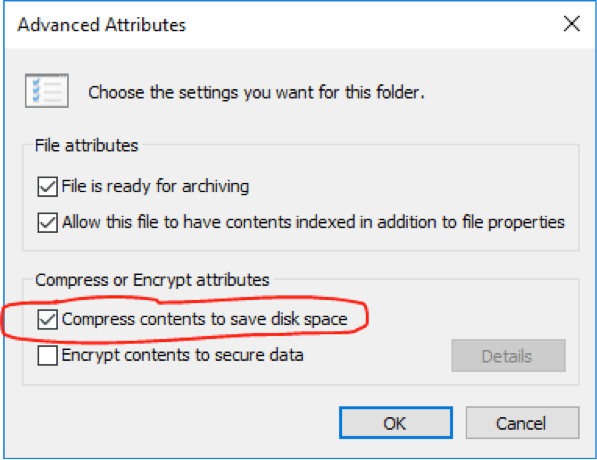
図2.圧縮するファイルの設定。
これで、ダイアログボックスを終了すると、(設定で提供されていると仮定して)新しく圧縮されたファイルが別の色で表示されます。
(図3を参照)
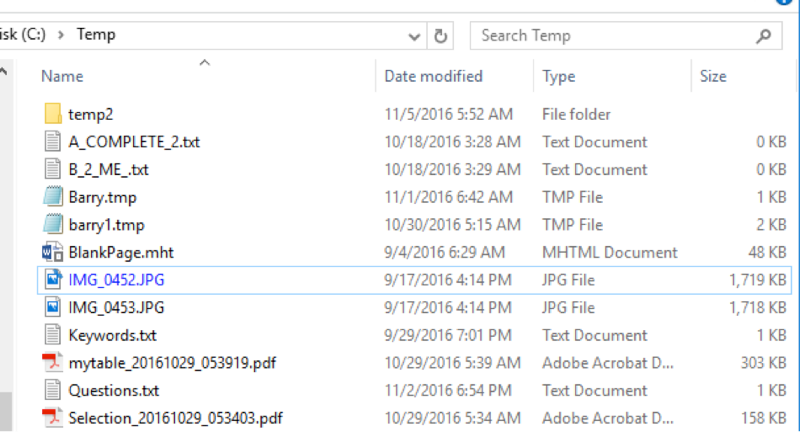
図3.ファイルエクスプローラーの色分けされた圧縮ファイル。
また、よく見ると、ファイルのアイコンの右上隅がわずかに変化していることがわかります。これは、ファイルが圧縮されていることも示しています。
ファイルを解凍するには、戻って[詳細プロパティ]ダイアログウィンドウのチェックボックスをオフにすると、ファイルが元の状態に復元されます。
圧縮された_folders_は、Windowsの優れた機能です。フォルダを圧縮済みとしてマークすると、そのフォルダに入れたファイルはすべて自動的に圧縮されます。ファイルを圧縮としてマークするのと同じ方法で、フォルダを圧縮としてマークします。つまり、フォルダを右クリックして[プロパティ]を選択します。次に、[詳細]をクリックします。次に、チェックボックスをクリックして圧縮します。
このヒント(375)はWindows10に適用されます。