Zipを介した圧縮ファイルとフォルダーの操作
「Windowsでファイルまたはフォルダを圧縮するにはどうすればよいですか?」という質問が何度も出てきます。そうする理由は明らかですが(ディスク領域を解放するため)、質問の背後にある動機はあなたが考慮したいと思うかもしれない何かです。一つには、最近のディスク容量は比較的安いです。多くの新しいラップトップには500GBのハードドライブが付属しており、それ以上の費用をかけずに1TBのドライブを入手できます。そして、外付けドライブとクラウドストレージを忘れないでください。ファイル圧縮は実際にはそれほど多くのスペースを節約できない可能性があり、圧縮ファイルにアクセスするときの処理時間が長くなるという事実にこれらすべてを追加し、ファイルを圧縮する価値があるかどうか疑問に思うかもしれません。
巨大なテキストファイルが周りにある場合、それらは通常うまく圧縮されますが、ほとんどの場合、最も多くのスペースを占めるファイルはバイナリファイルであり、それらを圧縮しても通常はあまりスペースを節約できません。それでも、ファイルを圧縮したい場合は、確かにそうすることができます—そして非常に簡単です。
システムにサードパーティの圧縮ツールがない場合は、ファイルを右クリックして、[送信]、[送信]の順に選択します。圧縮(zip形式)フォルダー。これにより、同じディレクトリに新しい圧縮ファイルが作成され、拡張子は.zipになります。次に、この.zipファイルを(エクスプローラーで)開いて、正しく圧縮されていることを確認する必要があります。次に、古い非圧縮ファイルを削除すると、ファイルが保存され、スペースが節約されます。
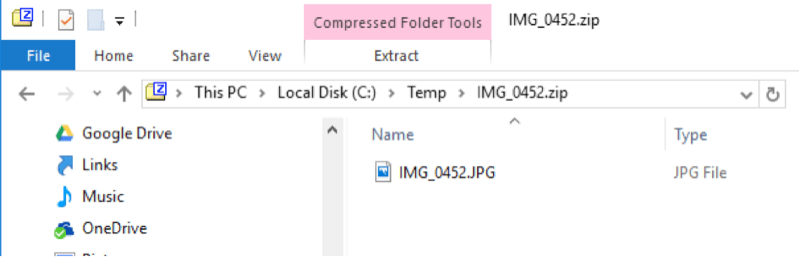
図1.圧縮ファイルの表示。
図の上部に、圧縮ファイルの名前が「IMG_0452.zip」であることがわかります。次に、エクスプローラペインを見ると、元のファイル「IMG_0452.JPG」が表示されます。ファイルを解凍するには、[抽出]メニュー項目をクリックします。これを行うと、リボンが変更され、右側に[すべて抽出]ボタンが表示されます(図2を参照)
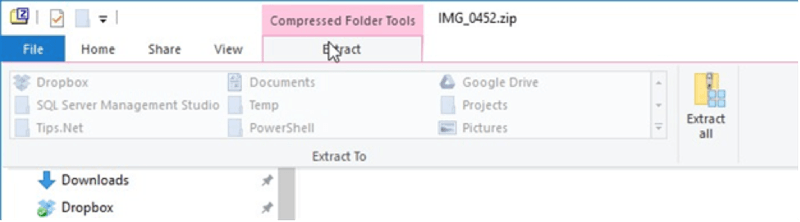
図2. [すべて抽出]を使用して元のファイルを復元します。
[すべて抽出]をクリックすると、ファイルを復元するフォルダの入力を求めるダイアログボックスが表示されます。その情報を入力して[OK]を押すと、元の非圧縮ファイルが元に戻り、.zipファイルを削除できます。
このヒント(2672)は、Windows 7、8、および10に適用されます。