Xplorer2
_Xplorer2_は多くのサプリメントの1つです(代替品と言う人もいます)
Windowsに組み込まれているExplorerユーティリティで使用できます。同様のユーティリティはたくさんありますが、_Xplorer2_は私のワークスタイルに非常に適していることがわかりました。基本的に、これはナビゲーションツリーを備えた2ペインのエクスプローラーです。私が設定した方法では、次のようになります:(図1を参照)

図1.Xplorer2画面。
ご覧のとおり、ウィンドウは3つの方法で分割されています。右側には、「C:\ Temp」と「C:\ Temp2」に存在するファイルを一覧表示する2つの水平ペインがあります。左側には、ナビゲーションツリーとして機能する垂直ペインがあります。ツリーからフォルダを選択すると、そのフォルダの内容が右側のアクティブなペインに表示されます。
Windowsエクスプローラーまたはファイルエクスプローラーに慣れている場合、_Xplorer2_の使用には非常に小さな学習曲線があります。ペインからペインへのファイルの切り取り/コピー/貼り付け、ドラッグアンドドロップ、コンテキストメニューのファイルまたはフォルダの右クリックなどを行うことができます。上部のメニュー項目とアイコンの数から推測できるように、組み込みのエクスプローラーとは対照的に、このユーティリティに付属する多くの「エクストラ」。
最も便利な追加機能の1つは、ブックマークの使用です。同じフォルダの複数に頻繁に移動する場合は、[ブックマーク]メニュー項目を使用してそれらのフォルダにブックマークを設定できます。 (図2を参照)
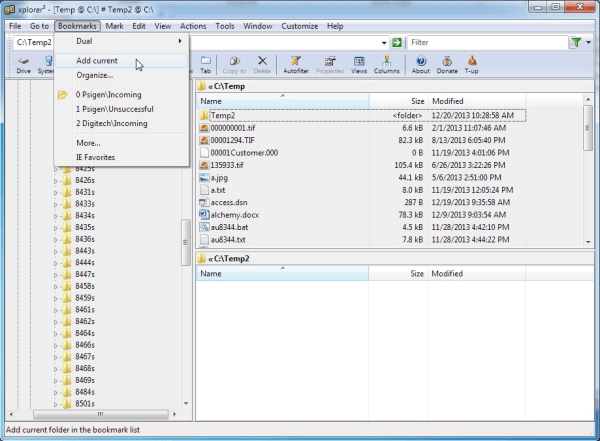
図2.「ブックマーク」メニューを示すXplorer2画面。
「現在の追加」メニュー項目をクリックすると、現在地のブックマークを作成できます。その場所に戻りたいときはいつでも、「ブックマーク」メニューをプルダウンして、行きたい場所をクリックするだけです。アクティブなペインがその場所に変わります。
あなたが好きかもしれないもう一つの機能はプレビュー機能です。これをオンとオフに切り替えて、選択したファイルのプレビューを表示できます。プレビューをオンにすると、ダイアログボックスの右側にプレビューを表示する4番目のペインが表示されます。
_Xplorer2_は、各ペインで複数のタブもサポートしているため、2つのペインだけでは不十分な場合は、タブを追加することで効果的にタブを追加できます。もう1つの構成機能は、右側のペインを水平方向ではなく垂直方向に向けることができることです。
お分かりのように、_Xplorer2_は機能が非常に豊富で(私が言及していないものがいくつかあります)、いくつかの特定のフォルダー間を頻繁に移動するときに非常に役立つことが証明されています。 Windowsエクスプローラーまたはファイルエクスプローラーを補足するものを探している場合は、このユーティリティが適しています。
_Xplorer2_は無料ではありません。彼らはわずかな金額を請求します。ただし、ソフトウェアの21日間の無料トライアルはあります。それは、製品を試して、それがあなたのために働くかどうかを理解するのに十分な時間です。ここでそれをチェックしてください:
http://www.zabkat.com/
このヒント(13079)は、Windows 7、8、および10に適用されます。