キーボードからの弾丸の適用(Microsoft Word)
Wordには、ツールバーに便利なツールが含まれています。このツールを使用すると、段落に箇条書きを追加したり、簡単に削除したりできます。
残念ながら、キーボードを使用して同じことを行う簡単な方法はありません。
キーボードを使用して弾丸を適用(および削除)することに縛られ、決心している場合は、いくつかの点を確認できます。 1つ目は、スタイルを使用して、スタイルを適用するキーストロークを定義することです。スタイルを使用することには他にも多くの利点がありますが、それらのほとんどは他の__WordTips .
でカバーされています。このアプローチに密接に関連しているのは、Wordが提供する2つの組み込みショートカットです。 Ctrl + Shift + Lを押すと、Wordは事前定義された箇条書きスタイルを段落に自動的に適用することになっています。残念ながら、これが確実に機能しないという多くの報告があります。 (一部のシステムでは、ショートカットがまだ「アタッチ」されていても、スタイルが適用されません。)箇条書きを削除するには、Ctrl + Shift + Nショートカットを使用して通常のスタイルを適用することもできます。
これらはあなたがやりたいことのために働くかもしれませんが、ツールバーの箇条書きツールと同じフォーマットへのアプローチを取りません。キーボードから同じ機能を使用したい場合は、キーボードをカスタマイズする必要があります。これを行うには、[キーボードのカスタマイズ]ダイアログボックスを表示します。 (図1を参照してください。)ダイアログボックスの表示方法は、使用しているWordのバージョンによって異なります。
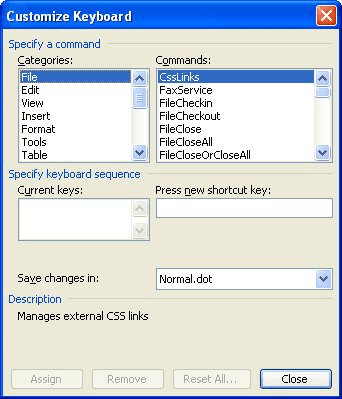
図1. [キーボードのカスタマイズ]ダイアログボックス。
-
Word 2007より前のバージョンのWordを使用している場合は、[ツール]、[Word]の順に選択します。カスタマイズ|キーボードボタン。
-
Word 2007を使用している場合は、[Office]ボタンをクリックしてから、[Wordのオプション]をクリックします。 [Wordのオプション]ダイアログボックスで、[カスタマイズ]をクリックし、[カスタマイズ]ボタンをクリックします。
[キーボードのカスタマイズ]ダイアログボックスが表示されたら、次の手順に従います。
。 [カテゴリ]リストで、[フォーマット]を選択します。
。 [コマンド]リストで、[FormatBulletDefault]を選択します。
。 [新しいショートカットキーを押す]ボックスをクリックします。
。箇条書きを適用するために使用するキーストロークを押します。 Alt + Bは、デフォルトのWordシステムでは使用されていないため、適切な選択です。
。 [割り当て]をクリックします。
。 [閉じる]をクリックして、[キーボードのカスタマイズ]ダイアログボックスを閉じます。
。 [閉じる]をクリックして、[カスタマイズ]ダイアログボックスを閉じます。
これで、手順4で選択したキーストロークを押すたびに、Bulletsツールをクリックするのと同じになります。もう一度キーストロークを押すと、弾丸が消えます。 (もちろん、Ctrl + Qを押して、デフォルトの段落フォーマットに戻すことで箇条書きを削除することもできます。)
_WordTips_は、費用効果の高いMicrosoftWordトレーニングのソースです。
(Microsoft Wordは、世界で最も人気のあるワードプロセッシングソフトウェアです。)このヒント(87)は、Microsoft Word 97、2000、2002、および2003に適用されます。Wordのリボンインターフェイス(Word 2007)用のこのヒントのバージョンを見つけることができます。以降)ここ:
linkキーボードからの弾丸の適用。