デフォルトでTrueTypeフォントを埋め込む(Microsoft Word)
多くのWordユーザーと同様に、DonはドキュメントでTrueTypeフォントを幅広く使用しています。他の人が使用するドキュメントを準備するとき、彼は定期的にドキュメントをTrueTypeフォントを埋め込むように設定します。すべてのドキュメントに対してこれを行うのは少し面倒なので、Donは、すべてのドキュメントに対してデフォルトでオンになるようにフォントの埋め込みを設定する方法があるかどうか疑問に思いました。
TrueTypeフォントの埋め込みは、[ツール]、[ツール]の順に選択して行います。オプション|保存してから、ダイアログボックスで埋め込みオプションを設定します。 (図1を参照)
この設定は単一のドキュメントに対して永続的です。つまり、ドキュメントを保存すると、フォントの埋め込みに関連する設定が一緒に保存されます。このため、テンプレートの設定を変更でき、そのテンプレートに基づいて作成されるすべてのドキュメントに影響します。
テンプレート(通常のテンプレートも含む)をロードし、埋め込みオプションを変更して、テンプレートを保存するだけです。
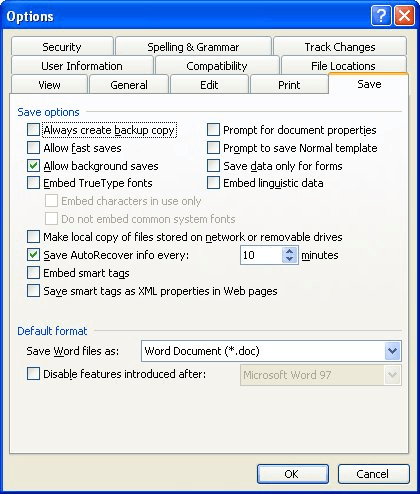
図1. [オプション]ダイアログボックスの[保存]タブ。
このアプローチは、テンプレートに基づく新しいドキュメントにのみ影響することに注意してください。それらはすべて埋め込みがオンになりますが、テンプレートが添付されている既存のドキュメントは影響を受けません。どうして?
ドキュメントではすでにフォントの埋め込み設定がオフになっており、ドキュメントの設定がテンプレートの設定を上書きするためです。
これには1つの注意点があります。フォントの埋め込みをオンにすると、ドキュメントのサイズが大幅に大きくなる場合があることに注意してください。デフォルトで埋め込みがオンになるようにテンプレートを変更すると、そのテンプレートから作成されたすべてのドキュメントが、そうでない場合よりも大きくなることを意味します。おそらく不必要にそうなります。ドキュメントのサイズを最小限に抑えるために、特に必要のないドキュメントへのフォントの埋め込みをオフにするのに苦労する必要があります。
主な問題が埋め込みオプションを希望どおりに設定することである場合は、それらを設定するマクロを作成できます。これは難しいマクロではなく、ショートカットキーまたはツールバーボタンに割り当てることができます。ワンクリックで、開いているドキュメントのオプションが適切に設定されます。以下は、フォントの埋め込みをオンにするマクロの例です。
Sub EmbedTrueType() With ActiveDocument .EmbedTrueTypeFonts = True .SaveSubsetFonts = False .DoNotEmbedSystemFonts = True End With End Sub
このマクロは、フォントの埋め込みに関連する3つのオプションすべてを設定します。設定を変えたい場合は、オプションごとにTrue / False設定を変更できます。 (もちろん、実際にフォントを埋め込むには、.EmbedTrueTypeFontsプロパティが常にTrueに設定されていることを確認する必要があります。)
注:
このページ(または_WordTips_サイトの他のページ)で説明されているマクロの使用方法を知りたい場合は、役立つ情報を含む特別なページを用意しました。
link:/ wordribbon-WordTipsMacros [ここをクリックして、新しいブラウザタブでその特別なページを開きます]。
_WordTips_は、費用効果の高いMicrosoftWordトレーニングのソースです。
(Microsoft Wordは、世界で最も人気のあるワードプロセッシングソフトウェアです。)このヒント(231)は、Microsoft Word 97、2000、2002、および2003に適用されます。Wordのリボンインターフェイス(Word 2007)用のこのヒントのバージョンを見つけることができます。以降)ここ:
link:/ wordribbon-Embedding_TrueType_Fonts_by_Default [デフォルトでTrueTypeフォントを埋め込む]。