Ctrl + PgDn(Microsoft Word)の異常な動作
何か面白いものを見たいですか?次の手順を試してください:
。 Wordを最初から開始します。
。複数のページ、できれば3つ以上のページを含むドキュメントをロードします。
。 Ctrl + PgDnを押します。 Wordは、ドキュメントの各ページの先頭にジャンプする必要があります。
。 Ctrl + Homeを押して、ドキュメントの先頭に移動します。
。 Ctrl + Fを押して、[検索と置換]ダイアログボックスの[検索]タブを表示します。 (図1を参照)
。 [検索する文字列]ボックスに、ドキュメントにいくつかあることがわかっている単語を入力します。 (通常、「the」などの単語はうまく機能します。)
。 [次を検索]をクリックします。 Wordは、手順6で入力した単語の次の出現箇所を見つける必要があります。
。 Escキーを押して、[検索と置換]ダイアログボックスを削除します。
。 Ctrl + Homeを押して、ドキュメントの先頭に移動します。
。 Ctrl + PgDnを押します。単語は、手順6で入力した単語の次の出現箇所にジャンプする必要があります。
手順3と10で、同じショートカットキー(Ctrl + PgDn)の動作が異なることに気づきましたか?これはあなたには奇妙に思えるかもしれませんが、それについては完全に合理的な説明があります。 (覚えておいてください。これはWordの機能であり、癖やバグではありません。:>))
見過ごされがちなWordの機能の1つは、オブジェクトブラウザと呼ばれます。 Wordで最初にセッションを開始するとき、デフォルトのブラウジングモードはページごとにブラウジングすることです。ただし、Wordのオブジェクトブラウザは、ページの上部だけでなく、さまざまなオブジェクトで機能します。垂直スクロールバーの下部にある小さな「ドット」であるオブジェクトブラウザツールをクリックするか、Ctrl + Alt + Homeを押すと、参照できるオブジェクトを確認できます。 (図2を参照してください。)結果のオブジェクトのパレットでは、12の異なるオプションから選択できます。これを行うと、[前へ]ボタンと[次へ]ボタン(垂直スクロールバーの下部近くにあるオブジェクトブラウザーツールを囲む)とCtrl + PgUpおよびCtrl + PgDnショートカットキーがこれらのオブジェクトを参照するようになります。
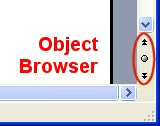
図2.Wordのブラウザーコントロール。
オブジェクトブラウザを使用できるオブジェクトの1つは、検索です。
オブジェクトブラウザパレットから[検索]を選択すると、Ctrl + Fを押した場合と同じように、Wordは[検索と置換]ダイアログボックスの[検索]タブを表示します。この方法で検索操作を実行すると、オブジェクトブラウザーがリセットされ、Ctrl + PgUpおよびCtrl + PgDnで、検索したものの前後の出現箇所が検索されるようになります。
興味深いことに、オブジェクトブラウザツールを囲む[前へ]ボタンと[次へ]ボタンの色に特に注意してください。ボタンが黒の場合、オブジェクトブラウザはPageに設定されています。これは、Ctrl + PgUpおよびCtrl + PgDnがページの先頭にジャンプすることを意味します。ボタンが青色の場合、オブジェクトブラウザは他のタイプのオブジェクトに設定されており、2つのショートカットキーは選択されているオブジェクトのみを検索します。 (図3を参照)

図3.ブラウザーコントロールの色の変更。
_WordTips_は、費用効果の高いMicrosoftWordトレーニングのソースです。
(Microsoft Wordは、世界で最も人気のあるワードプロセッシングソフトウェアです。)このヒント(3513)は、Microsoft Word 97、2000、2002、および2003に適用されます。Wordのリボンインターフェイス(Word 2007)用のこのヒントのバージョンを見つけることができます。以降)ここ:
linkCtrl + PgDnの不安定な動作。