封筒の配送先住所情報の管理(Microsoft Word)
ドンは、Wordの封筒印刷機能の使用に問題があります。封筒を作成するには、[封筒とラベル]ダイアログボックスの[封筒]タブを表示し(図1を参照)、[配送先住所]ボックスに住所を入力します。ドンが[印刷]ボタンをクリックすると、アドレスが彼のプリンタに送信され、ダイアログボックスが閉じます。何らかの理由で封筒が印刷されない場合(たとえば、封筒をプリンターに入れるのを忘れた、封筒を間違った方法で入れたなど)、ドンは次に表示するときに[配送先住所]ボックスが空であるため、住所を再入力する必要があります。 [封筒とラベル]ダイアログボックス。使い終わるまでそのアドレスを[配信アドレス]ボックスに保持するようにWordに指示する方法があるかどうか疑問に思いました。
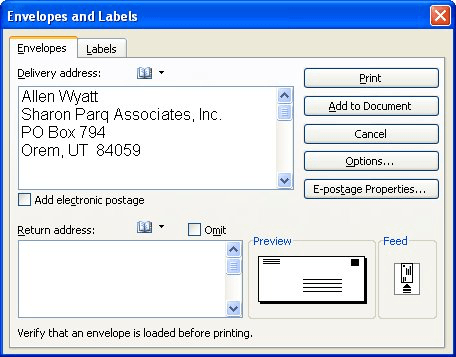
図1. [封筒とラベル]ダイアログボックスの[封筒]タブ。
簡単に言えば、いいえ、方法はありません。ただし、再入力しなくても、ダイアログボックスにそのアドレスをすばやく戻すために実行できる非常に簡単な方法がいくつかあります。 1つ目は、クリップボードを使用する習慣を身に付けることです。 [印刷]ボタンをクリックする直前に、[配送先住所]ボックスですべてのテキストを選択し、Ctrl + Cを押します。これで住所がクリップボードに表示されます。[封筒とラベル]ダイアログボックスを再度表示する必要がある場合は、[配送先住所]ボックスを1回クリックし、Ctrl + Vを押して以前に保存した住所を貼り付けることができます。
封筒のアドレス指定を処理するさらに便利な方法は、Word文書にアドレスを直接入力することです。次に、住所を選択し、[封筒とラベル]ダイアログボックスの[封筒]タブを表示します。
ダイアログボックスを表示する前に選択したテキスト(入力したアドレス)は、[配送先住所]ボックスに自動的に表示され、封筒を印刷する準備が整います。 [印刷]をクリックして印刷に失敗した場合(または単に同じアドレスに2つ目の封筒を印刷する必要がある場合)、Word文書でそのアドレスが選択されたままなので、ダイアログボックスを表示して別の封筒をもう一度印刷する必要があります。 。
あなたが定期的に封筒に取り組む人々のグループを持っているならば、これは当然便利なテクニックにつながります。アドレスだけを含むドキュメントを作成できます。これらの通常の連絡先のいずれかに封筒を印刷する必要がある場合は、ドキュメントを開き、適切なアドレスの3行または4行を選択して、[封筒とラベル]ダイアログボックスの[封筒]タブを表示します。
封筒をたくさん印刷する場合に考慮すべきことの1つは、封筒のテンプレートを作成することです。次に、テンプレートに基づいて新しいドキュメントを作成し、封筒に必要なアドレスを変更して、印刷するだけです。このアプローチは、[封筒とラベル]ダイアログボックスのフラストレーションをいじるよりもはるかに簡単だと感じる人もいます。
_WordTips_は、費用効果の高いMicrosoftWordトレーニングのソースです。
(Microsoft Wordは、世界で最も人気のあるワードプロセッシングソフトウェアです。)このヒント(414)は、Microsoft Word 97、2000、2002、および2003に適用されます。Wordのリボンインターフェイス(Word 2007)用のこのヒントのバージョンを見つけることができます。以降)ここ:
link封筒の配送先住所情報の管理。