ページレイアウトへの列の追加(Microsoft Word)
ドキュメントをWordでフォーマットするときは、テキストを列に配置する方がよい場合があります。これは通常、ニュースレターや雑誌のレイアウトを開発している場合に行われます。使用する列の数はあなた次第です。Wordでは、ページを最大45列に分割できます(ページの他の特性によって異なります)が、少し奇妙に見えるかもしれません。列を追加するには、次の手順に従います。
。列に表示するマテリアルの先頭に挿入ポイントを配置します。
。リボンの[ページレイアウト](Word 2016以降のバージョンを使用している場合は[レイアウト])タブを選択します。
。 [ページ設定]グループで、[列]ドロップダウンリストをクリックします。
。選択したテキストに使用する列の数を選択します。
手順3を実行すると、最も一般的な列数(1、2、または3)を選択できます。これらよりも多くの列が必要な場合は、手順4の[その他の列]オプションをクリックすると、最大45列を設定できる[列]ダイアログボックスが表示されます。 (図1を参照)
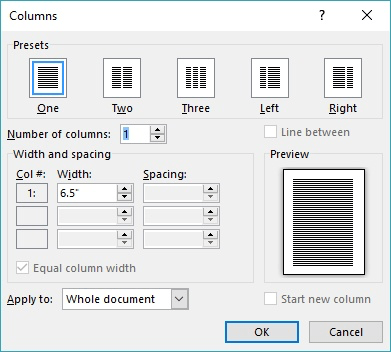
図1. [列]ダイアログボックス。
ここに興味深いサイドノートがあります。 [列]ダイアログボックスの[列数]フィールドで上下の矢印を使用して列を設定する場合、縦向きのレターサイズの用紙を使用している場合は、1〜13列の範囲しか選択できません。横向きの用紙に変更する場合は、コントロールを使用して1列から18列の間を移動できます。 Wordは、紙の個々の列の幅が0.5インチ未満にならないように、コントロールの上限を設定しているようです。ページの印刷可能領域を変更する(用紙サイズ、向き、余白を調整する)と、Wordは[列数]コントロールの上限を調整します。
ただし、これにだまされてはいけません。それでも最大45列を設定できます。 [列数]コントロールに数値を入力するだけです。 45より大きい数値を入力しようとすると、Wordは1〜45列しか設定できないというエラーメッセージを生成します。したがって、コントロールに大きな数値を入力することもできますが、入力してからダイアログボックスで別のコントロールの操作を開始すると、Wordは列数を前述の計算された最大値に調整します。 (Wordでは、列の幅を0.5インチより狭く設定することはできません。これにより、ページに表示できる列の数が制限されます。)
_WordTips_は、費用効果の高いMicrosoftWordトレーニングのソースです。
(Microsoft Wordは、世界で最も人気のあるワードプロセッシングソフトウェアです。)このヒント(7546)は、Microsoft Word 2007、2010、2013、2016、2019、およびOffice 365のWordに適用されます。このヒントのバージョンは、ここにWordの古いメニューインターフェイス:
link:/ word-Adding_Columns_to_Your_Page_Layout [ページレイアウトへの列の追加]。