テーブルへの複数の行の追加(Microsoft Word)
Heatherは、3行のテーブルがすでに存在するテンプレート(つまり、ヘッダー行と3つの空の行)で機能することがよくあります。時々、彼女はテーブルに10行または20行を追加する必要があります。行を挿入するには、Heatherは既存の3つの行を強調表示し、[下に行を挿入]をクリックします。次に、6つの行すべてを選択し、必要な行数になるまでこのプロセスを繰り返します。これは面倒なので、Heatherは、このパッチワークアプローチを採用したり、まったく新しいテーブルを作成したりするのではなく、追加したい行数をWordに単純に伝える方法があるかどうか疑問に思っています。
実際には、必要な行をテーブルに追加する方法はたくさんあります。 (柔軟ですか?そうです。Wordは柔軟です!)1つの方法は、信頼できるF4キーに依存することです。テーブルに1行を挿入し、必要な行数になるまでF4キーを繰り返し押します。 F4キーは、最後のアクションが何であれ繰り返します。押す直前のアクションは行を挿入することだったので、F4を押すたびにそれが実行されます。
別のアプローチは、テーブルの最後(右下)のセルに挿入ポイントを配置することです。 Tabキーを押すと、Wordがテーブルに行を追加します。これを行う理由は、Tabキーが実際にテーブルの次のセルに移動するためです。 「次のセル」がないため、Wordは行を追加してセルを作成します。 Tabキーを押し続けると、挿入ポイントは最後のセルに到達するまで新しい行のセルを移動し、もう一度Tabキーを押すと新しい行が追加されます。 F4メソッドよりもキーを押す回数が多くなりますが、テーブルに多くの列がない場合は簡単に実行できます。
複数の行を追加するためによく使用する簡単な方法は、行の1つを選択し、Ctrl + Cを押して(行をクリップボードにコピーするため)、すぐにCtrl + Vを押し始めることです。 Ctrl + Vを押すたびに、テーブルに別の行が追加されます。
Word2013またはWord2016を使用している場合は、マウスを使用してテーブルの行を簡単に挿入することもできます。挿入ポイントがテーブル内のどこかにあることを確認してから、マウスポインタをテーブルのすぐ左の2つの行の間に移動します。 Wordは「挿入インジケーター」を表示します。
(図1を参照)
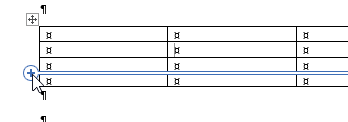
図1.Word2013およびWord2016でのテーブル行の挿入。
インジケーターのプラス記号を何度でもクリックします。クリックするたびに新しい行が挿入されます。
既存のテーブルのすぐ下に挿入ポイントを配置し、[テーブルの挿入]オプションを使用することもできます(リボンの[挿入]タブで、[テーブル]ツールをクリックし、[テーブルの挿入]を選択します)。表示されるダイアログボックスで、必要な列数(現在のテーブルの数と同じ)と行数を指定します。 [OK]をクリックすると、Wordは行を挿入し、前のテーブルの続きにします。
新しい行の列幅を既存の行と一致するように調整する必要がある場合がありますが、1回のアクションで必要な行数を正確に取得できます。
マクロを使用してトリックを実行したい場合は、これが特に役立ちます。
Sub AddTableRows() If Selection.Information(wdWithInTable) Then Application.Dialogs(wdDialogTableInsertRow).Show Else MsgBox "Insertion point not in a table!" End If End Sub
挿入ポイントがテーブル内にあることを確認してから、マクロを実行するだけです。 (これを linkクイックアクセスツールバーまたはショートカットキーに割り当てることができることを忘れないでください。そうすると、[行の挿入]ダイアログボックスが表示されます。 (図2を参照)
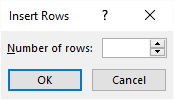
図2. [行の挿入]ダイアログボックス。
必要な行数を入力するだけで、[OK]をクリックすると、Wordはその数をテーブルに挿入します。
注:
このページ(または_WordTips_サイトの他のページ)で説明されているマクロの使用方法を知りたい場合は、役立つ情報を含む特別なページを用意しました。
_WordTips_は、費用効果の高いMicrosoftWordトレーニングのソースです。
(Microsoft Wordは、世界で最も人気のあるワードプロセッシングソフトウェアです。)このヒント(13454)は、Microsoft Word 2007、2010、2013、および2016に適用されます。