段落の代わりに線を囲む境界線(Microsoft Word)
Alexisには、段落の周囲に境界線を配置する際にこの問題があります。 Wordは、段落全体の周囲に境界線を配置する代わりに、段落の各行の周囲に境界線を配置します。それは、いわば、Wordが各行を異なる段落として読み取るかのようです。 Alexisは、なぜWordがこのように動作するのか疑問に思います。
Wordは、境界線を適用するときに選択した内容に基づいて、境界線を追加する方法が異なります。ここで重要なのは、境界線を適用するときに段落の終わりマーカーを選択するかどうかです。選択されていない場合、Wordは段落の個々の行を境界線で囲みます。選択されている場合、Wordは段落全体の周囲に境界線を配置します。
この効果を確認する最も簡単な方法は、印刷されない文字がドキュメントに表示されていることを確認することです。リボンの[ホーム]タブを表示し、[段落]グループの[表示/非表示]ツールをクリックします。 (ツールは逆方向のP、または_pilcrow_のように見えます。)印刷されない文字がドキュメント全体に表示されるはずです。 (図1を参照)
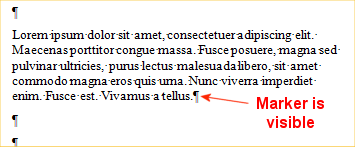
図1.ドキュメントに表示される印刷されない文字。
段落の終わりマーカーを除いて、段落内のすべてを選択します。
(図2を参照)

図2.マーカー以外のすべてが選択されています。
境界線ツール(リボンの[ホーム]タブの[段落]グループにある)を使用して選択範囲の外側に境界線を適用すると、Wordは境界線を忠実に適用しますが、段落全体には適用されません。段落全体を選択しました。代わりに、段落内の個々の行の周囲に境界線が表示されます。 (図3を参照)

図3.単語は段落内の個々の文字と単語に隣接しています。
実際には、テキスト選択に境界線を追加するようにWordに指示しましたが、Wordはそれを実行します。つまり、段落内の個々の文字と単語に境界線を適用します。文字と単語の境界はWordによって自動的に抑制されるため、各行が境界になっているように見えます。
Ctrl + Zを押して、境界線の追加を元に戻します。次に、段落を再度選択しますが、今回は段落の終わりマーカーが含まれていることを確認してください。 (これを行う最も簡単な方法は、段落のテキスト内でマウスをトリプルクリックすることです。)境界線を再度適用すると、段落全体の外側に表示されます。 (図4を参照)

図4.単語は段落全体に隣接しています。
興味深いことに、境界線を追加する前に段落全体を選択する必要はありません。挿入ポイントを段落内のどこかに配置し、境界線ツールを使用して外側の境界線を適用すると、Wordはそれを段落全体に適用することを想定しています。
最後に、境界線が段落全体に適用されることを本当に確認したい場合は、[境界線と陰影]ダイアログボックスを使用できることに注意してください。境界線を配置する対象を選択してダイアログボックスを表示すると([境界線]ツールの横にある下向き矢印をクリックして[境界線と陰影]を選択)、Wordは[境界線]タブに境界線を適用する対象を正確に示します。 (図5を参照)
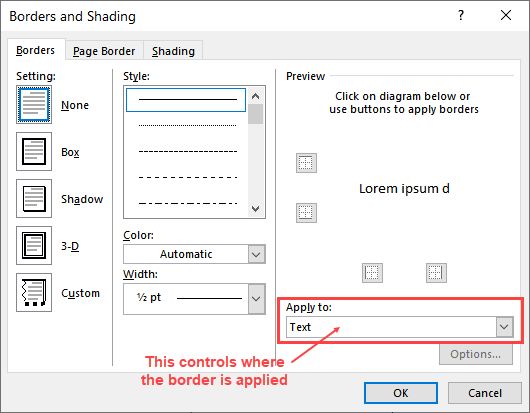
図5. [境界線と陰影]ダイアログボックスの[境界線]タブ。
[適用先]ドロップダウンリストを使用して、境界線を段落内のテキスト(テキスト)に適用するか、段落全体(段落)に適用するかを変更します。
_WordTips_は、費用効果の高いMicrosoftWordトレーニングのソースです。
(Microsoft Wordは、世界で最も人気のあるワードプロセッシングソフトウェアです。)このヒント(13281)は、Microsoft Word 2007、2010、2013、2016、2019、およびOffice365のWordに適用されます。