平均語長の計算(Microsoft Word)
デニスは、Wordが提供するツールを使用して、ドキュメント内の単語数を把握する方法を知っています。しかし、彼女は、選択したテキストまたはドキュメント全体の平均語長を計算する方法があるかどうか疑問に思います。
このタスクを実行するには、さまざまな方法があります。 1つのアプローチは、Wordにすでに組み込まれているツールに依存することです。たとえば、リボンの[レビュー]タブには、ワードカウントツールがあります。それをクリックすると、[単語数]ダイアログボックスが表示されます。 (図1を参照)
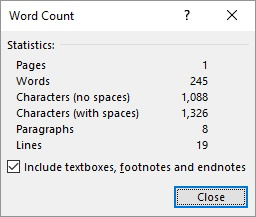
図1. [ワードカウント]ダイアログボックス。
ダイアログボックスの情報を使用して、平均語長を簡単に計算できます。スペースを含まない文字数を単語数で割ったものを使用することをお勧めします。
ドキュメントの単語数を表示するようにステータスバーを構成している場合は、そこに表示されている単語数をクリックして、Wordに[単語数]ダイアログボックス全体を表示することもできます。 (単語数を表示するようにステータスバーを構成していない場合は、ステータスバーを右クリックして、そこに表示される内容を変更できます。)
もう1つのアプローチは、Wordの読みやすさの統計を有効にすることです。これを行うには、次の手順に従います。
。 [Wordのオプション]ダイアログボックスを表示します。 (Word 2007では、[Office]ボタンをクリックし、[Wordのオプション]をクリックします。それ以降のバージョンのWordでは、リボンの[ファイル]タブを表示し、[オプション]をクリックします。)
。ダイアログボックスの左側にある[校正]をクリックします。 (図2を参照)
。 [スペルチェックの文法をチェックする]チェックボックスがオンになっていることを確認します。
。 [読みやすさの統計を表示する]チェックボックスがオンになっていることを確認します。
。 [OK]をクリックします。
この構成変更が行われたら、先に進み、スペルチェックと文法チェックを実行します(F7キーを押します)。 Wordはチェックを行い、必要に応じて、必要な変更についてプロンプトを表示します。チェックが完了すると、Wordは[読みやすさの統計]ダイアログボックスを表示します。 (図3を参照)
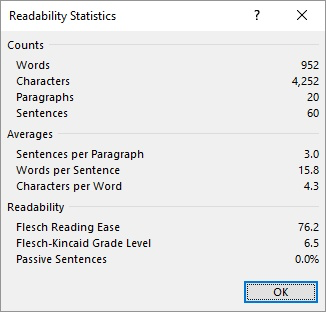
図3. [読みやすさの統計]ダイアログボックス。
ダイアログボックスには[平均]セクションが含まれていることに注意してください。ここでは、平均語長だけでなく、テキストの他の平均も確認できます。
ドキュメント全体でスペルチェックと文法チェックを実行すると、ドキュメント全体の統計が得られます。ドキュメントの一部のみに使用する場合は、スペルチェックと文法チェックを開始する前にその部分を選択してください。
ドキュメントに平均語長を入れたい場合は、フィールドを使用して作業を行うことができます。この特定のアプローチは、=、NUMCHARS、およびNUMWORDSの3つのフィールドに依存しています:
{ = { NUMCHARS } / { NUMWORDS } }
Ctrl + F9を押すと、フィールド中括弧の各ペアがドキュメントに挿入されることに注意してください。上に示すように、中括弧内にフィールド名を入力できます。フィールド(F9)を更新すると、計算された平均語長が表示されます。
さらに別のアプローチは、マクロを使用して計算を行うことです。これが可能になるのは、VBAのWordが、選択範囲内の文字と単語の両方を追跡するためです。
Sub AvgWord() Dim dAvg As Double If Selection.Type <> wdSelectionIP Then ' A text selection has been made dAvg = Selection.Characters.Count / Selection.Words.Count Else ' No selection, so use entire document dAvg = ActiveDocument.Characters.Count / ActiveDocument.Words.Count End If MsgBox "Average word length is " & Format(dAvg, "0.00") & " characters" End Sub
マクロは、SelectionオブジェクトのTypeプロパティを使用して、マクロの実行時にテキスト選択があるかどうかを判断することに注意してください。その場合、選択されたものを使用して計算が実行されます。そうでない場合は、ドキュメント全体が計算に使用されます。もちろん、マクロにショートカットキーを割り当てることも、 linkクイックアクセスツールバーに追加して簡単にアクセスすることもできます。
注意が必要な注意点が1つあります。このヒントで説明されている各方法で、Wordは異なるカウントを返すことが多いようです。たとえば、[単語数]ダイアログボックスを振り返ると、Wordの統計にテキストボックス、脚注、文末脚注を含めるかどうかを制御するチェックボックスが表示されます。他の方法はその柔軟性を提供しません。テキストボックス、脚注、または文末脚注を含まないカウントを返すようです。さらに、マクロベースのアプローチでは、他の方法とは異なる方法で単語を数えるようです。
この結果、説明した各方法でわずかに異なる結果が得られても驚かないでください。あなたとあなたのニーズに最適な方法を選び、結果がせいぜいおおよそのものであることを理解してください。
注:
このページ(または_WordTips_サイトの他のページ)で説明されているマクロの使用方法を知りたい場合は、役立つ情報を含む特別なページを用意しました。
_WordTips_は、費用効果の高いMicrosoftWordトレーニングのソースです。
(Microsoft Wordは、世界で最も人気のあるワードプロセッシングソフトウェアです。)このヒント(3895)は、Microsoft Word 2007、2010、2013、および2016に適用されます。