ドキュメントインスペクターのコメント名の変更(Microsoft Word)
Dolaは、他のユーザーと共有するドキュメントを準備するために、ドキュメントインスペクターを使用してファイルから個人情報を削除することがよくあります。これにより、Wordはコメントに関連付けられた名前を一般名「作成者」に変更します。彼女は、ドキュメントインスペクターに「エディター」などの他の何かに変更させる方法があるかどうか疑問に思います。
これを行う簡単な方法はありません。これを実現する設定がWord内に見つかりませんでした。そうは言っても、これを行うにははるかに難しい方法があります(DOCXファイルを使用している場合)
頻繁に行う必要がなく、行うことが重要な場合は、これを行う価値があるかもしれません。それを念頭に置いて、長く曲がりくねった道を進みましょう…
まず、テストドキュメントを作成します。ドキュメントに定型文をいくつか入れ、それにいくつかコメントを追加しました。
コメントには、私が著者であることを示す情報が含まれていることに注意してください。 (図1を参照)
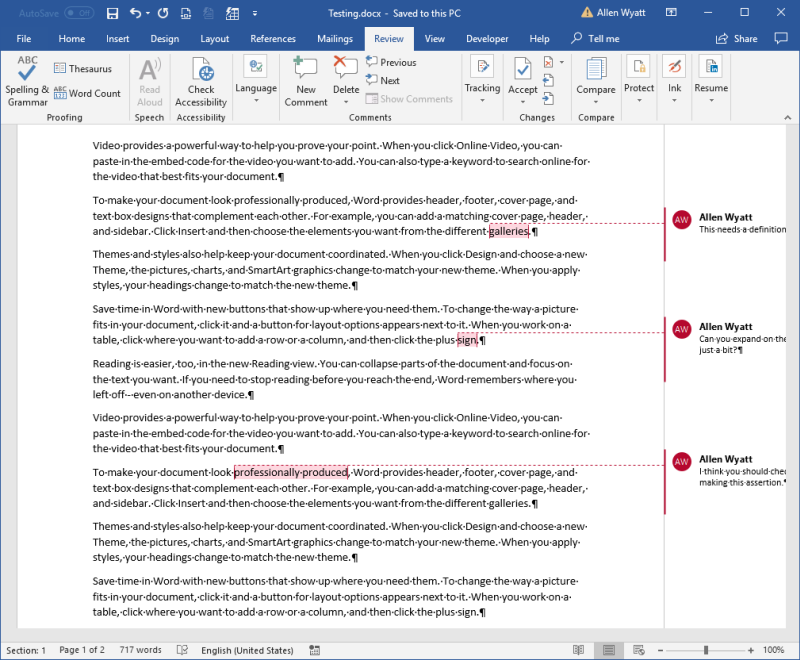
図1.コメントが表示されたテストドキュメント。
使用しているWordのバージョンによって、ドキュメントでのコメントの表示方法が異なる場合があります。上の画像は、Word 2016バージョンで作成されたドキュメントを示しています。下の画像は、Word in Office365バージョンで作成されたドキュメントを示しています。 (図2を参照)
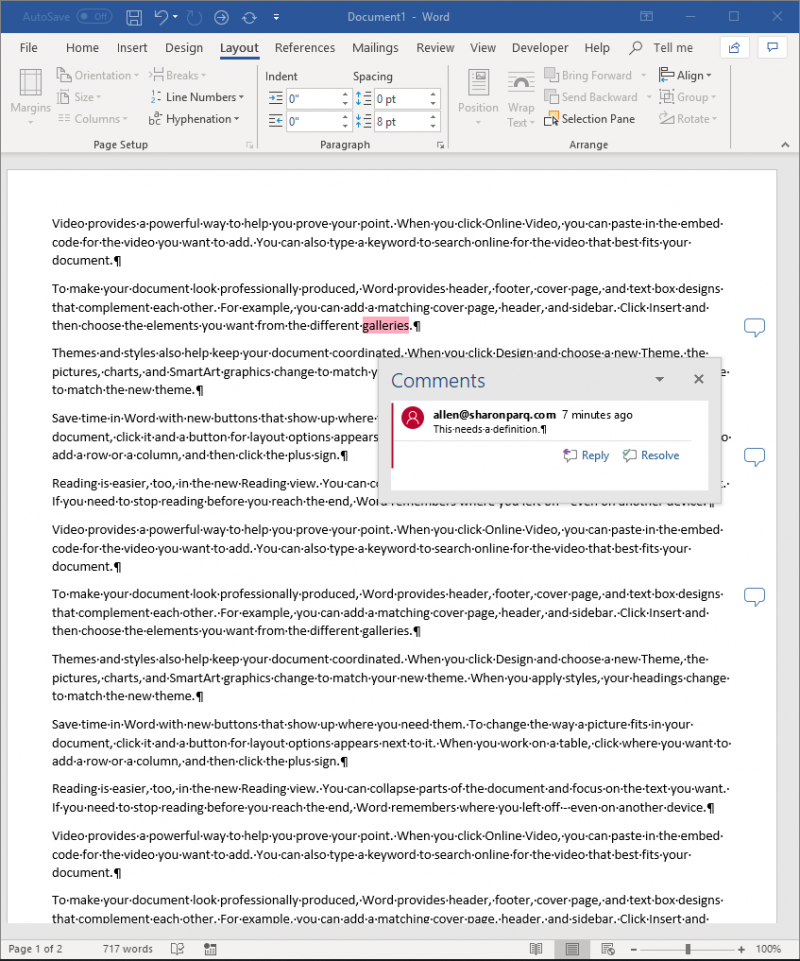
図2.Office365のWordにコメントが表示されているテストドキュメント。
ドキュメントを保存したら、ドキュメントインスペクターを使用して開始する準備が整いました。 Word 2007を使用している場合は、[Office]ボタン、[準備]、[ドキュメントの検査]の順にクリックして、ドキュメントインスペクターを表示します。 Word 2010以降のバージョンを使用している場合は、リボンの[ファイル]タブを表示し、[問題の確認]をクリックして、ドロップダウンメニューから[ドキュメントの検査]を選択します。 Wordは、[ドキュメントインスペクター]ダイアログボックスを表示します。
(図3を参照)
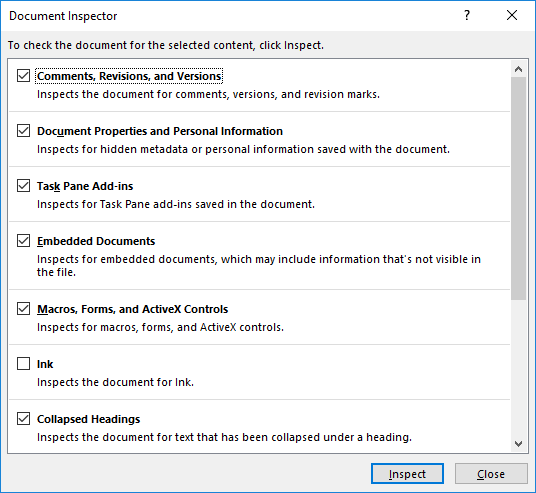
図3.ドキュメントインスペクター。
通常、すべてのチェックボックスを選択したままにして、[検査]ボタンをクリックします。私のテストドキュメントの場合、ドキュメントインスペクターは、ドキュメントをより匿名にするために削除できることがいくつかあることに気づきました。 (図4を参照)
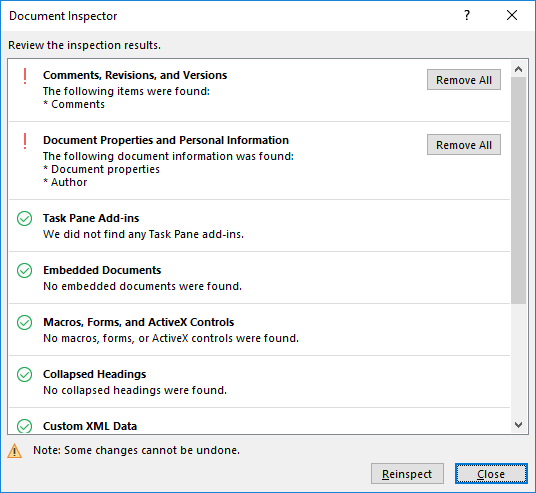
図4.ドキュメントインスペクターのレポート。
通常、私が行うことは、2番目のオプションである[ドキュメントのプロパティと個人情報]の[すべて削除]ボタンをクリックすることです。 (これは明らかにDolaが行うことでもあります。)その後、[閉じる]をクリックしてドキュメントインスペクターを閉じ、ドキュメントに戻って保存し、ドキュメントを再度開きます。そうすることで、コメントの作者は「一般化」されます。つまり、私の名前は削除され、一般的な「作者」
私の名前を置き換えます。 (図5を参照)
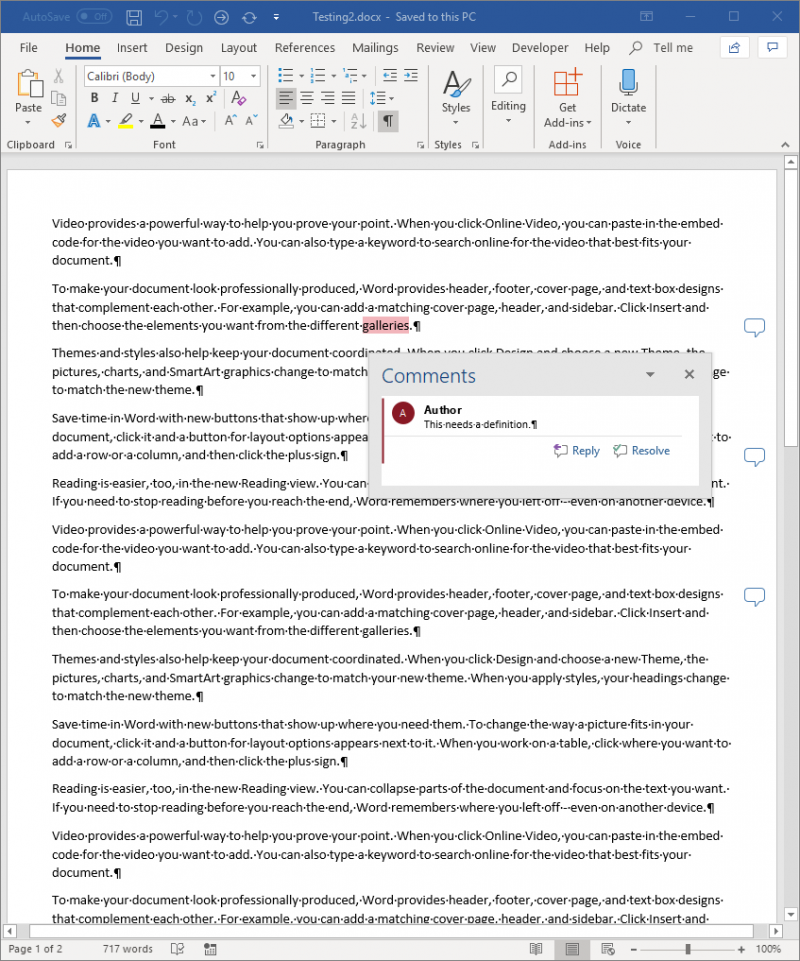
図5.ドキュメントインスペクターを通過した後のテストドキュメント。
ドラが変更したいのはこの総称です。 Wordには、そのような変更を行うメカニズムはありません。ただし、これを回避する方法があります。
私の最初のステップは、Wordから完全に抜け出すことです。テストドキュメントの場合、デスクトップにあり、名前を変更したいと思います。
現在はTesting2.docxであり、Testing2.zipに変更します。私がしているのは、ファイル名拡張子を変更することだけです。 (システムにファイル名拡張子が表示されない場合は、 link:/ windows-Displaying_File_Extensions [表示したい場合があります]。)
変更したら、名前を変更したドキュメントをダブルクリックするだけで、Windowsがドキュメントを開いて、ドキュメント内の内容を確認できます。
(図6を参照)
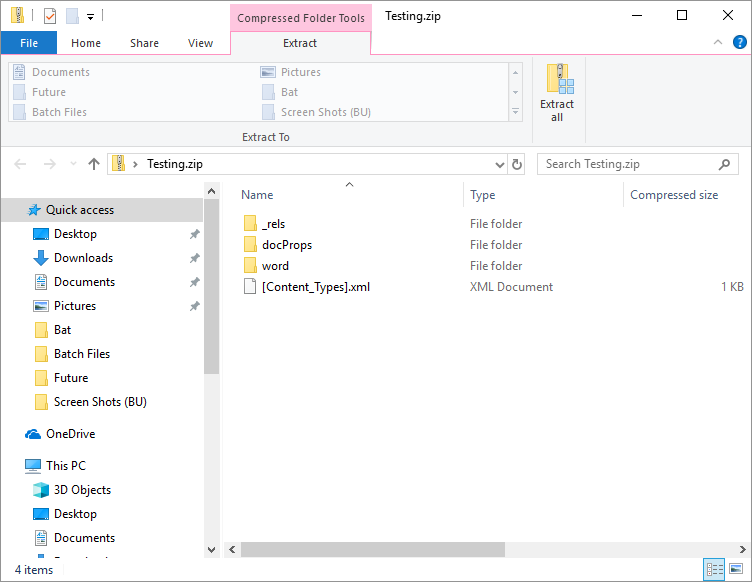
図6.以前はWord文書であったZipファイルを開く。
重要な注意事項:最近のOfficeファイル(Word文書を含む)は、別の名前のZipファイルに他なりません。 Zipファイルには、ドキュメントをどのようにまとめるかを定義するXMLファイルやその他の専有情報が多数含まれています。
単語フォルダーを開くと、その中にcomments.xmlという名前のファイルが表示されます。このファイルには、ドキュメント内のすべてのコメントを表示するために必要なXMLコーディングが含まれています。 (図7を参照)
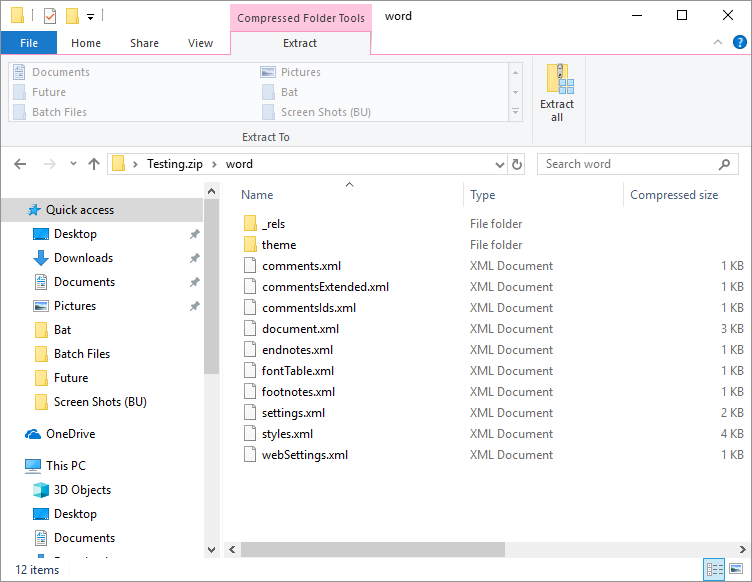
図7.Wordフォルダーの内容。
私がやりたいのは、comments.xmlファイルを編集することです。 Zipファイル内では実行できないため、フォルダーからデスクトップにドラッグする必要があります。
デスクトップにコピーしたら、ファイルを右クリックして[プログラムから開く]、[プログラムから開く]の順に選択するだけです。メモ帳。これにより、comments.xmlファイルがメモ帳で開きます。
(図8を参照)
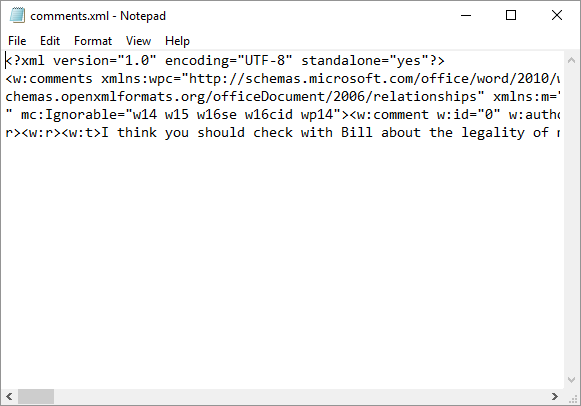
図8.メモ帳で開いているcomments.xmlファイル。
もちろん、comments.xmlファイルは私のものとは異なって見えます。ただし、ファイル内の2つの繰り返しXMLエントリを検索するという考え方です。
w:author="Author" w:initials="A"
これらの最初のものはコメントの表示された作者の名前であり、2番目は作者のイニシャルです。メモ帳の検索機能を使用して、これらすべてを必要なものに変更する必要があります。たとえば、w:author = “Author”を検索してw:author = “Editor”に置き換えてから、w:initials = “A”を検索してw:initials = “Edに置き換えることができます。 “。引用符の間のテキストのみを変更するようにしてください。他のすべてをそのままにしておくことが重要です。
完了したら、comments.xmlファイルを保存し、メモ帳を閉じます。 ZipファイルをCommentsフォルダーに開いたままにしておく必要があるため、comments.xmlをそのフォルダーにドラッグして戻します。元のcomments.xmlファイルを置き換えるかどうかを尋ねられます。 (図9を参照)
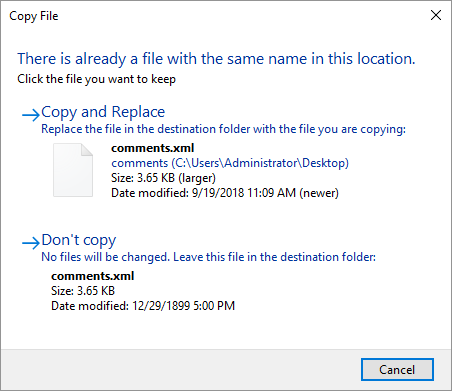
図9.ファイルを置き換えるかどうかを尋ねられる。
正解は、元のcomments.xmlをコピーして置き換えることです。これが完了すると、Zipファイルを表示するファイルエクスプローラーウィンドウを閉じることができます。ここで、Zipファイルの名前をDOCXファイルに戻す必要があります。私の場合、これはTesting2.zipの名前をTesting2.docxに変更することを意味します。
これが完了すると、Wordでドキュメントを開くことができます。前のコメントの作成者の名前(作成者)が目的の名前(編集者)に変更されていることがわかります(図10を参照)
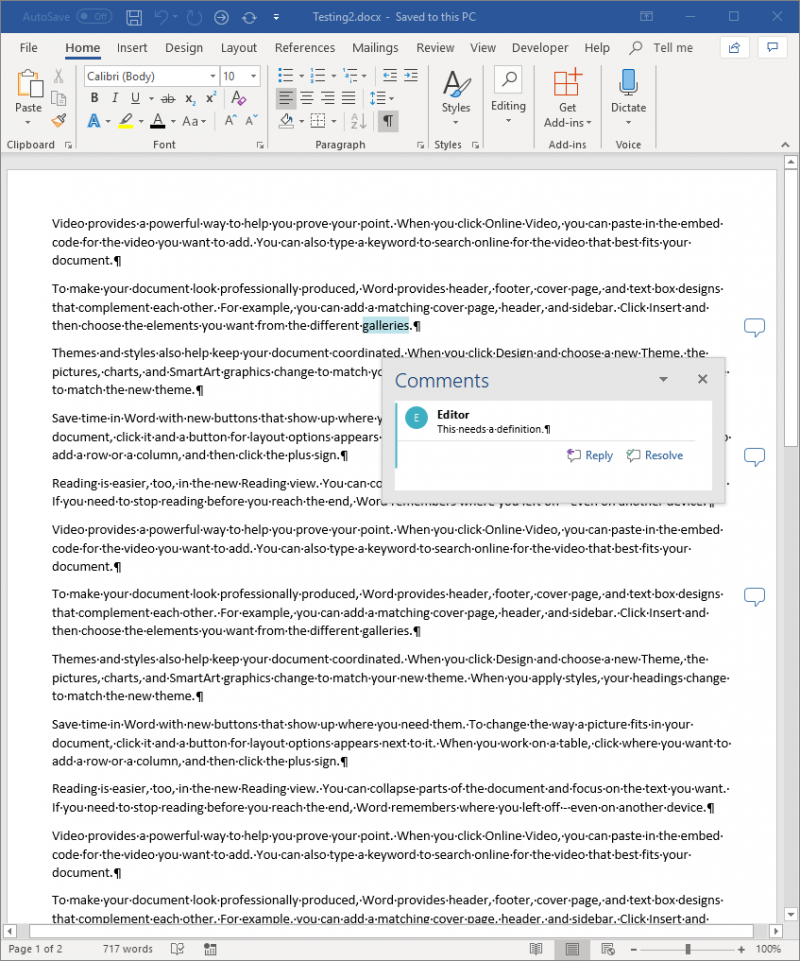
図10.変更されたコメント作成者名。
たくさんの仕事?あなたは賭けます。しかし、繰り返しになりますが、ドキュメントを他の人と共有する方法に必要と思われるものかもしれません。
_WordTips_は、費用効果の高いMicrosoftWordトレーニングのソースです。
(Microsoft Wordは、世界で最も人気のあるワードプロセッシングソフトウェアです。)このヒント(13562)は、Microsoft Word 2007、2010、2013、2016、2019、およびOffice365のWordに適用されます。