リボンフォントサイズの変更(Microsoft Word)
Louiseは、リボンで使用されているフォントのサイズを変更する方法があるかどうか疑問に思います。彼女の好みには少し小さすぎるようで、彼女はそれを変える方法を見つけることができません。
Wordを使用すると、ドキュメントを表示するズームレベルを簡単に調整できますが、リボン自体で実際に使用されるフォントのサイズを調整する機能はありません。これはプログラム内にハードコーディングされているようです。
ただし、潜在的な回避策があります。それは、Windowsを使用して画面に表示されるもののサイズを調整することです。これを行うには、実際には2つの方法があります。ディスプレイの解像度を下げるか、アイテムが表示される倍率を上げることができます。
どちらも、オペレーティングシステム自体の中で本質的に同じ方法で処理されます。
例として、Windows10を使用しているとします。デスクトップの何もない領域を右クリックすることから始めます。コンテキストメニューが表示され、そのコンテキストメニューの下部に[設定の表示]という名前のオプションがあります。このオプションを選択すると、Windowsに[設定]ダイアログボックスが表示されます。 (図1を参照)
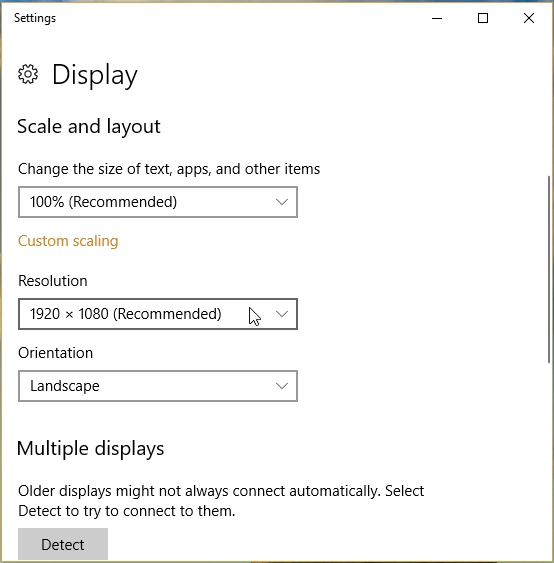
図1.Windows10での表示設定の変更
このダイアログボックスがシステムにどのように表示されるかは、さまざまな要因によって異なります。上部に「設定」タイトルがある場合とない場合があります。左側にナビゲーションエリアがある場合とない場合があります。 Windows 10は、ダイアログボックスへのアクセス方法(複数の方法があります)とダイアログボックスの幅(拡大または縮小できます)によって、ダイアログボックスの内容を調整しているようです。
ダイアログボックスがシステム上でどのように表示されるかに関係なく、[スケールとレイアウト]見出しの下のドロップダウンリストに注意を払う必要があります。このコントロールを使用して、画面の倍率を調整できます。通常は100%に設定されていますが、175%までの高倍率に設定することもできます。
より低い解像度に変更したい場合(これにより画面上で物事が大きく表示されます)、[解像度]見出しの下にあるドロップダウンリストを使用できます。
スケールまたは解像度のいずれかを変更すると、それらの変更が画面にすぐに反映されるため、ディスプレイがどのように見えるかを知ることができます。画面上でWordを開いていて、バックグラウンドで表示されている場合、たとえば、Windows10の表示設定への変更がリボンの外観にどのように影響するかを確認できます。
思い通りの結果が得られたら、[設定]ダイアログボックスを閉じて、Wordなどのプログラムを引き続き使用できます。
_WordTips_は、費用効果の高いMicrosoftWordトレーニングのソースです。
(Microsoft Wordは、世界で最も人気のあるワードプロセッシングソフトウェアです。)このヒント(7401)は、Microsoft Word 2007、2010、2013、2016、2019、およびOffice365のWordに適用されます。